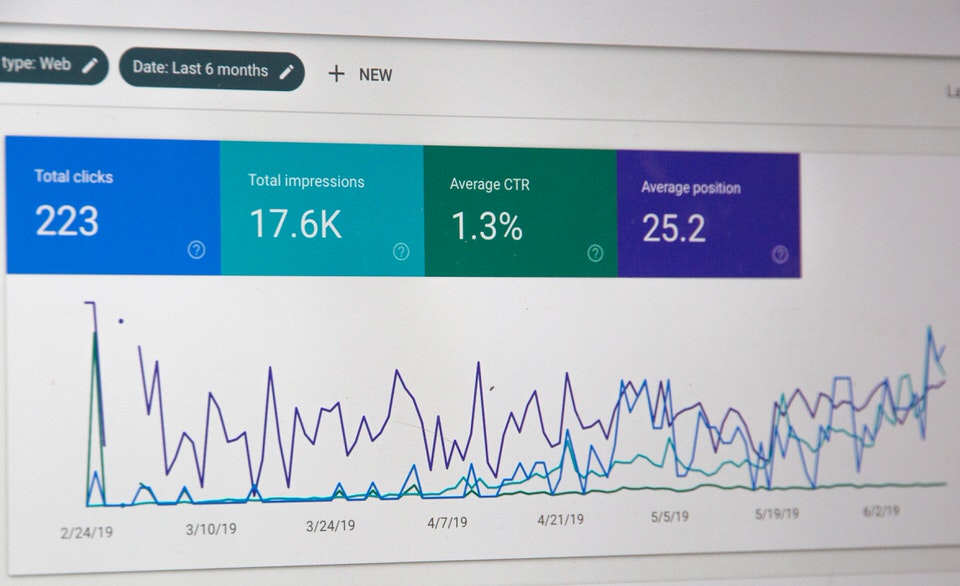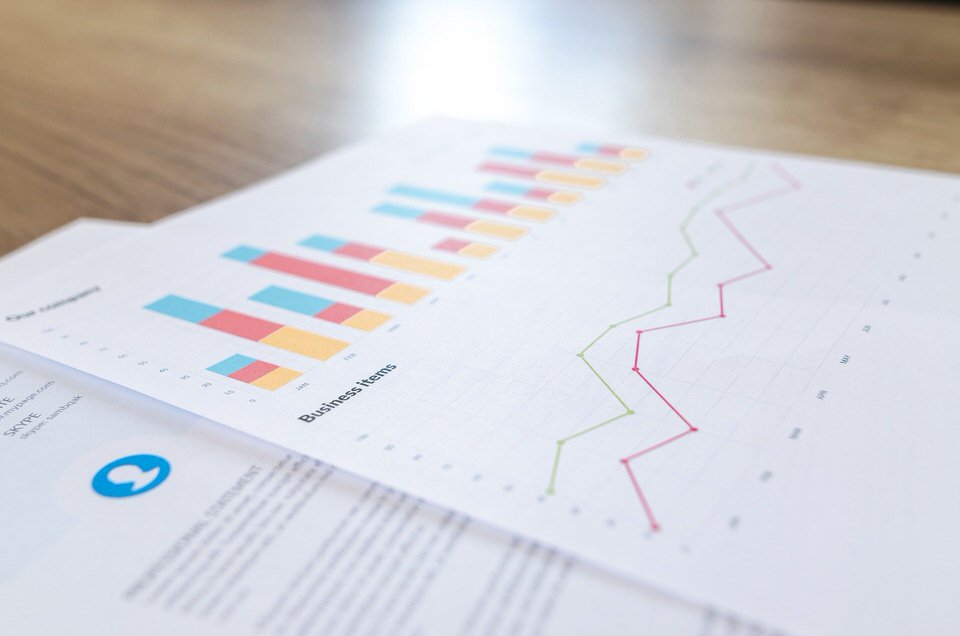萌子
萌子こんにちは、島田萌子です!
サイトにお問い合わせページやコメントを解放していると、スパムメールが送られてきてしまうことがあります。
スパムメールが大量に送られてくると、大事な連絡に気づけなかったり、スパムメールと一緒に削除してしまったりしかねません。
そこで、事前にスパムメールを送られてこないようにするプラグイン「Invisible reCaptcha(インビジブル リキャプチャ)」を設定しておきましょう!
この記事では、スパム対策できるプラグイン『Invisible reCaptcha』の設定方法を解説します。
『Invisible reCaptcha』にサイト登録・キー取得
まずは、「Google reCAPTCHA」のページでサイトの登録とキーを取得します。
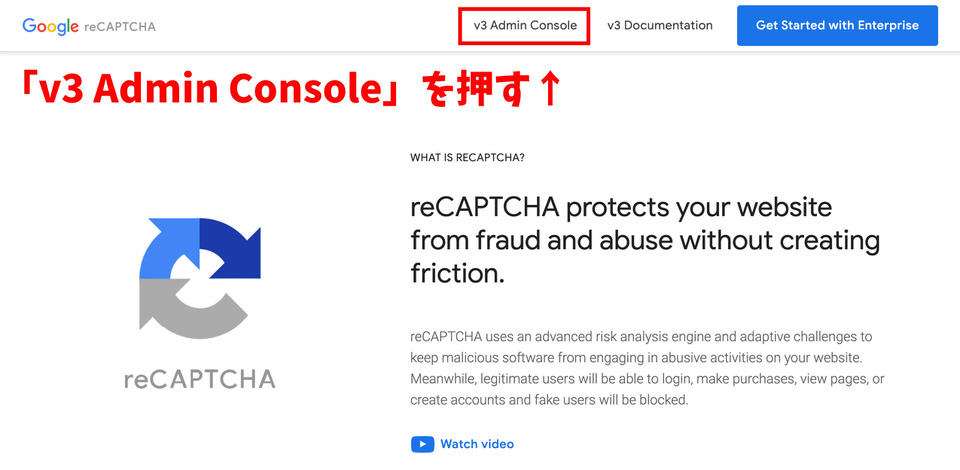
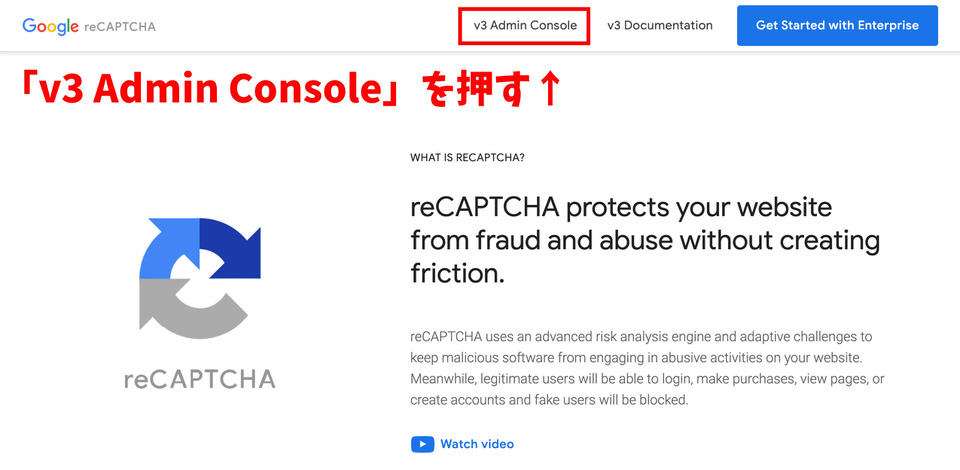
「Google reCAPTCHA」のページから、「v3 Admin Console」を開きます。
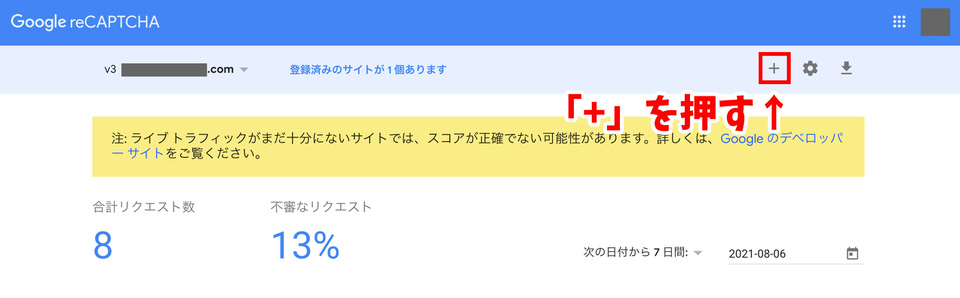
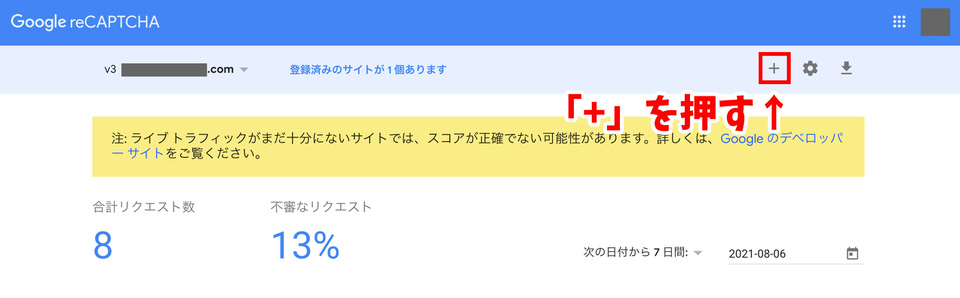
「+」ボタンを押して、サイトを登録します。
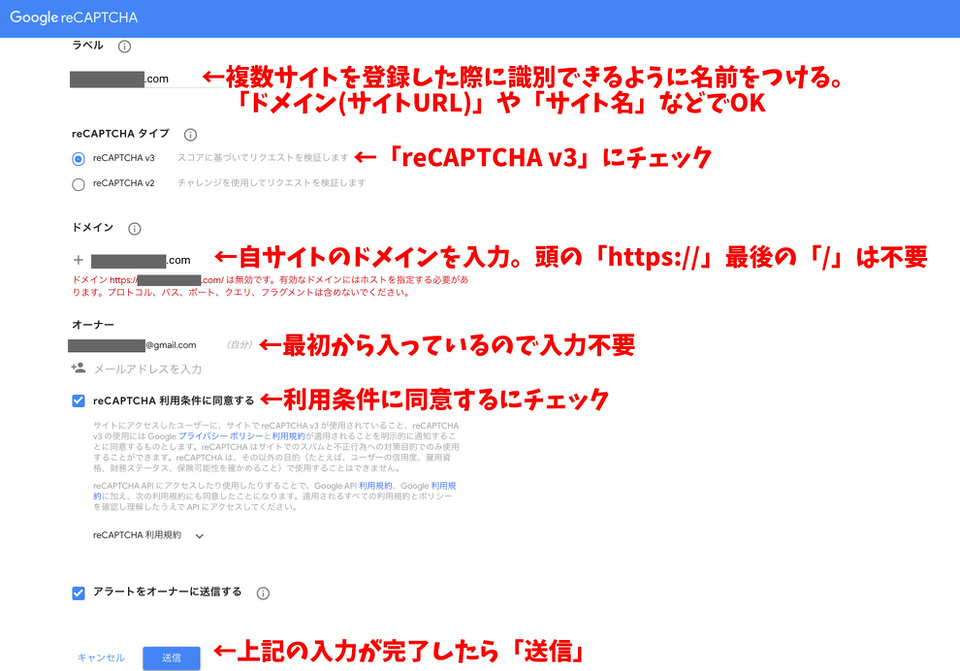
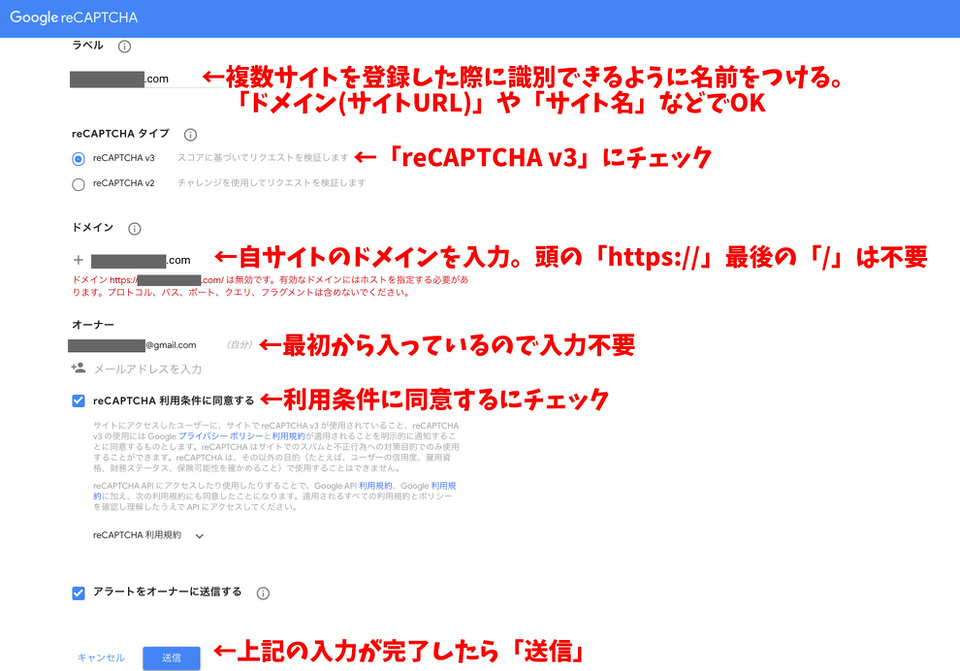
角項目について
- ラベル:複数サイトを登録する際に識別しやすいように名前をつけます。「ドメイン(サイトURL)」や「サイト名」などでOK。※後から変更も可能
- reCAPTCHAタイプ:「reCAPTCHA v3」を選択。ちなみにv2は旧バージョン。
- ドメイン:自分のサイトのドメインを入力する。頭の「https://」最後の「/」は入力不要。
- オーナー:初めから入力されていると思うので特に入力する必要なし。
上記のように入力が完了したら最後に「送信」を押します。
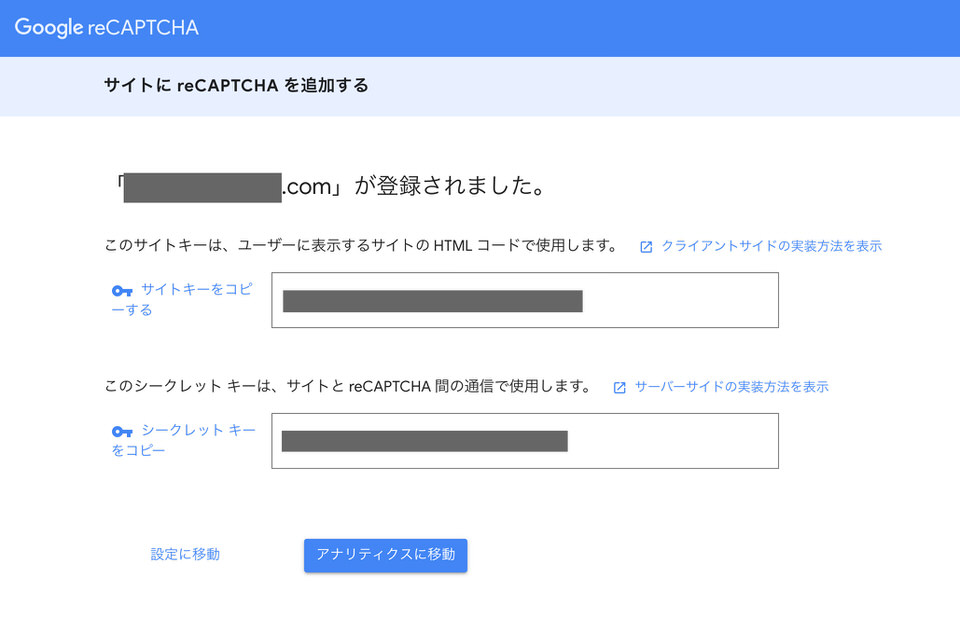
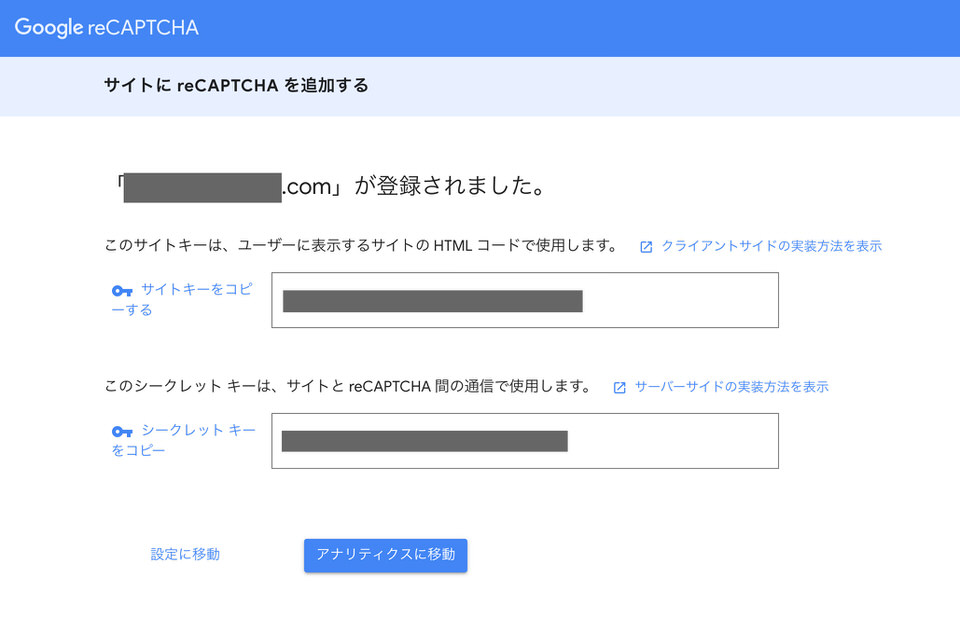
「送信」を押すと、サイトキーとシークレットキーの2種類のキーが発行されます。
この2種類のキーは、この後、プラグインをインストールした後に入力するので、このままの画面で置いておきましょう。
もし、画面を閉じてしまった場合は、「Google reCAPTCHA」のページの「歯車マーク」からキーを確認できます。
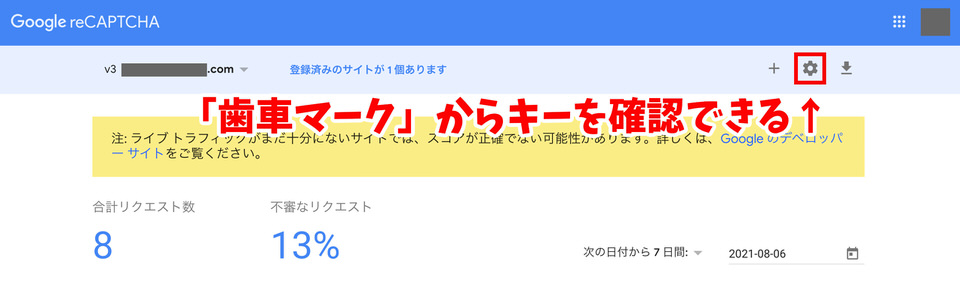
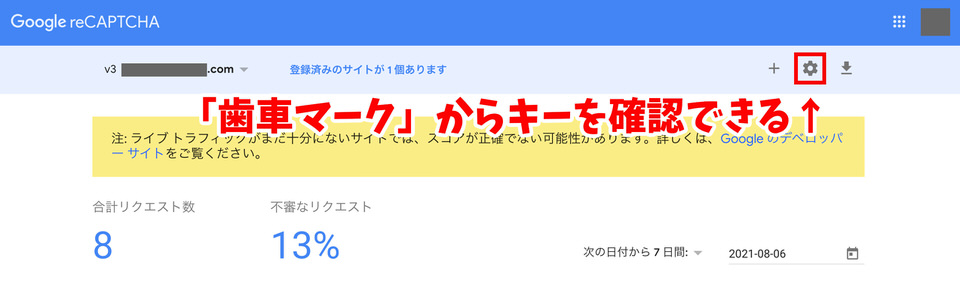
『Invisible reCaptcha』のインストール・有効化
続いては、プラグイン『Invisible reCaptcha』をインストール・有効化します。
- ダッシュボード
- プラグイン
- 新規追加
- 「invisible reCaptcha for WordPress」と検索
- インストール
- 有効化
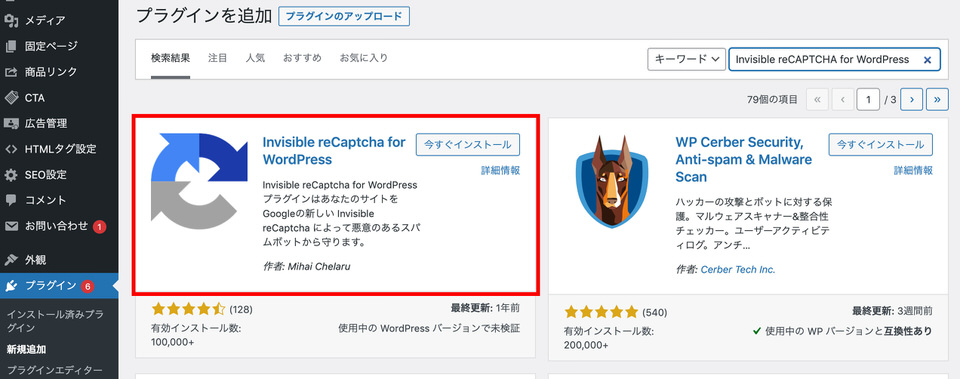
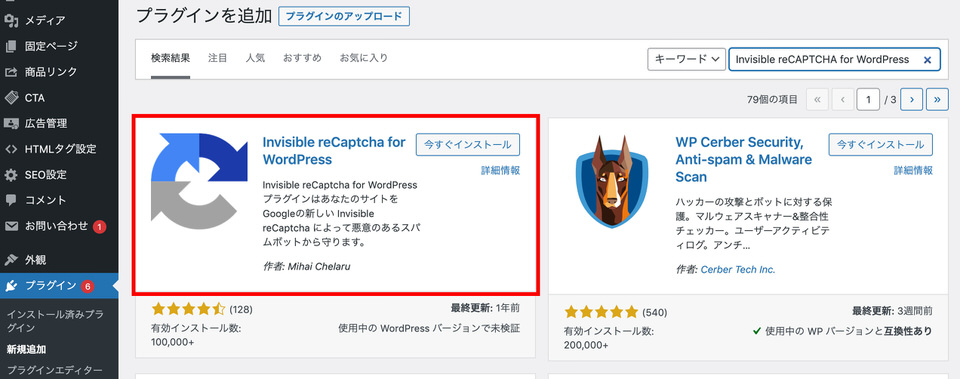
『Invisible reCaptcha』の設定方法
続いて、『Invisible reCaptcha』の設定をします。
- ダッシュボード
- 設定
- Invisible reCaptcha
いくつか項目がありますが、「設定」「WordPress」「問い合わせフォーム」の設定方法を解説します。
それ以外はデフォルトのままでOKです。
設定
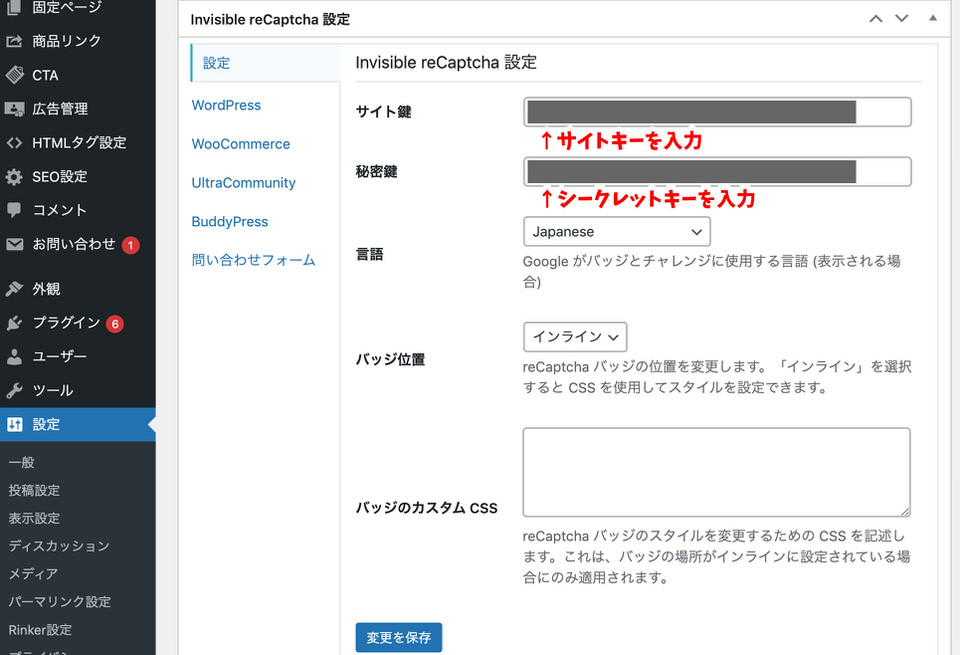
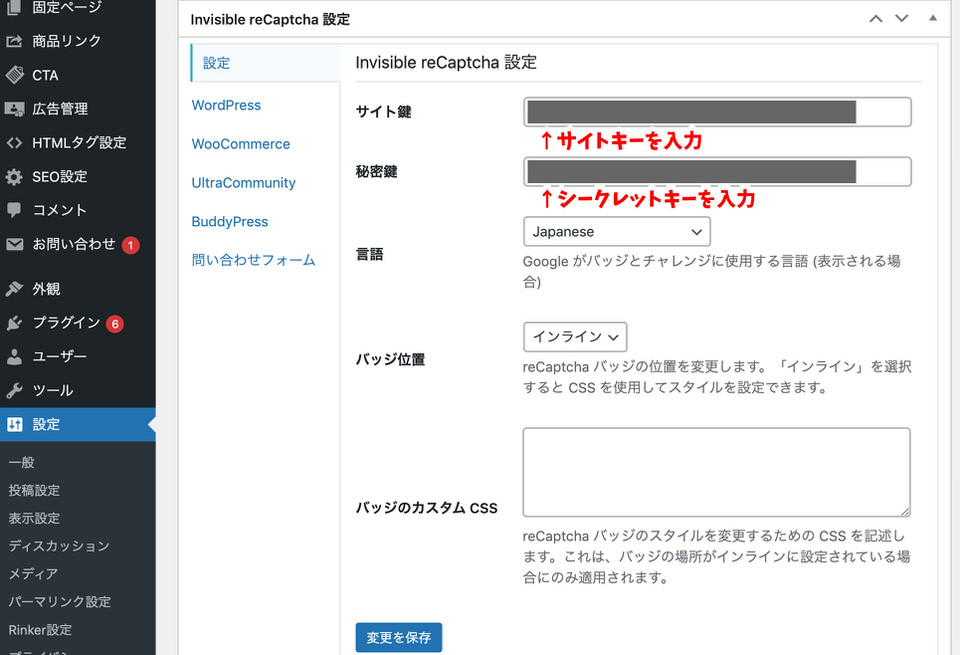
- サイト鍵:先ほど取得したサイトキーを入力
- 秘密鍵:先ほど取得したシークレットキーを入力
- 言語:「Japanese」にする
- バッジ位置:Invisible reCaptchaのマークの位置。「右下」「左下」「インライン」があり、おすすめは「インライン」
- バッジのカスタムCSS:入力不要
入力が完了したら、最後に「変更を保存」します。
WordPress
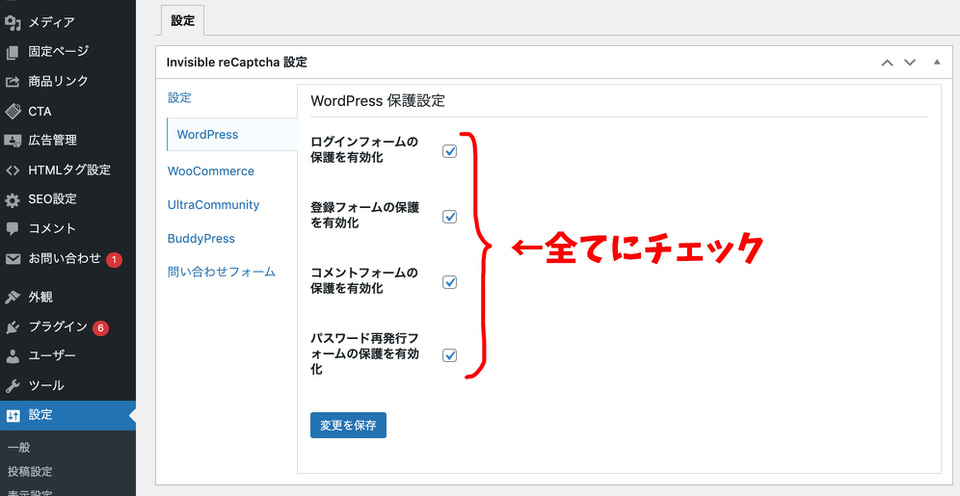
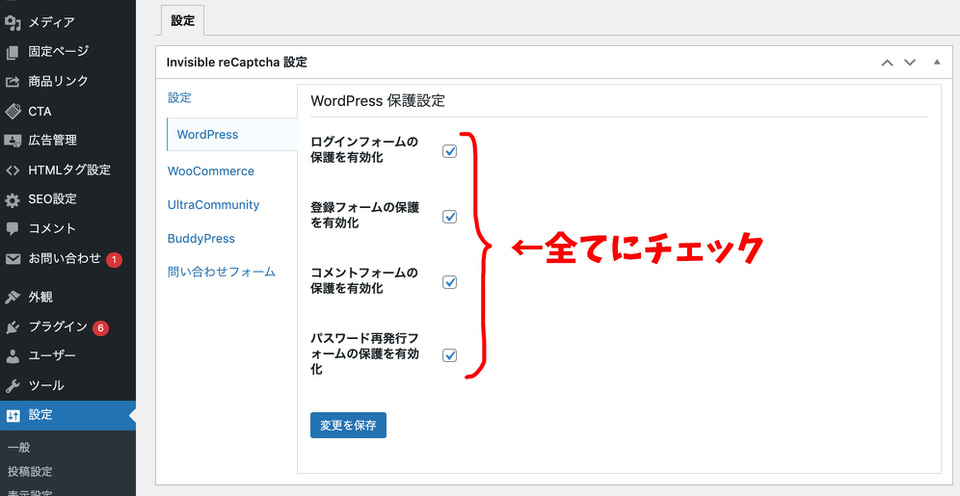
全ての項目にチェックを入れたら、最後に「変更を保存」します。
問い合わせフォーム
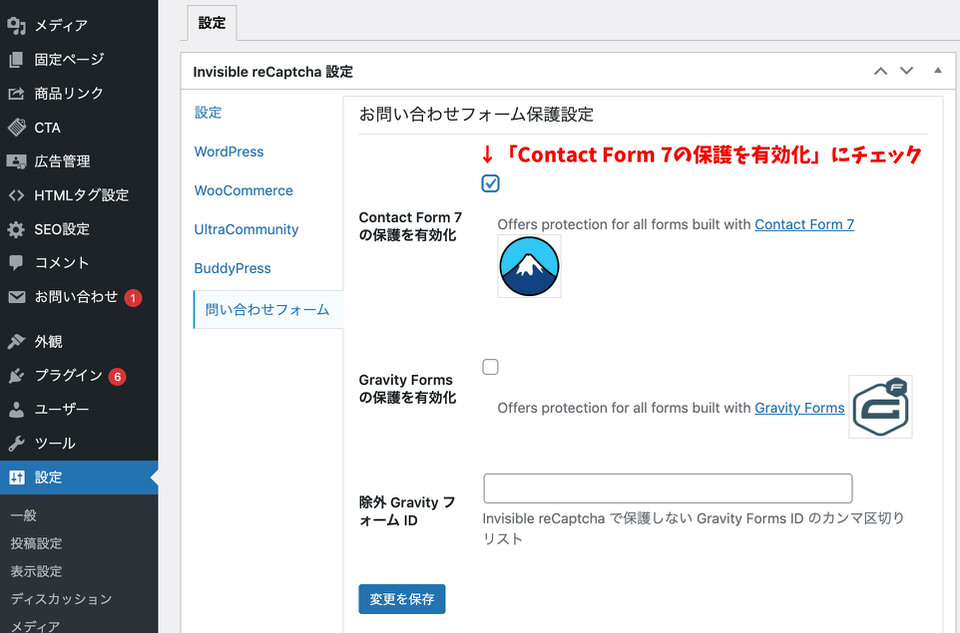
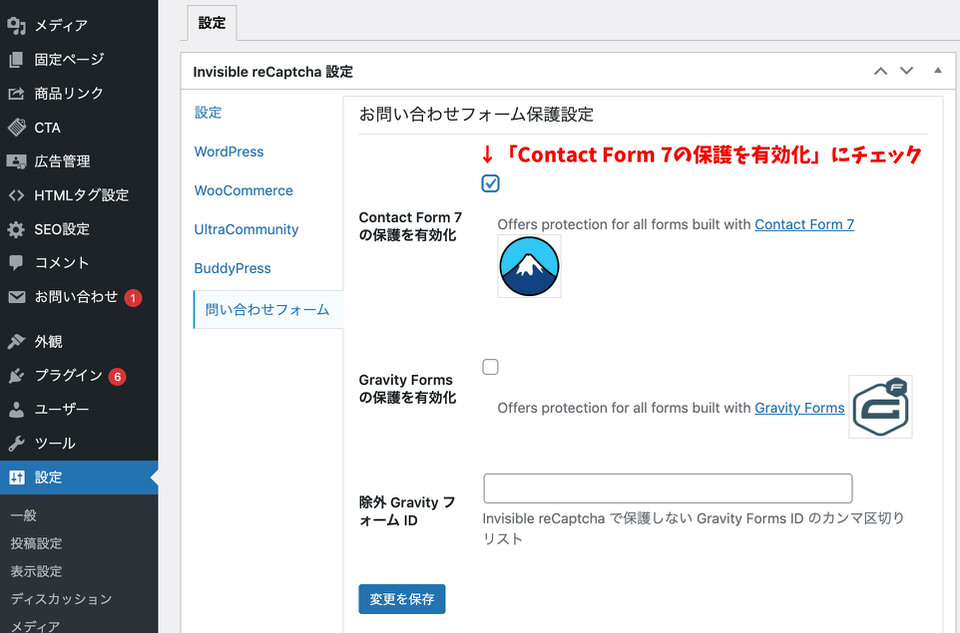
「Contact Form 7の保護を有効化」にチェックを入れたら、最後に「変更を保存」します。
最終的に下記画像のように、お問い合わせフォームの下に「reCAPTCHAで保護されています」のバッジが表示されていれば設定完了です。
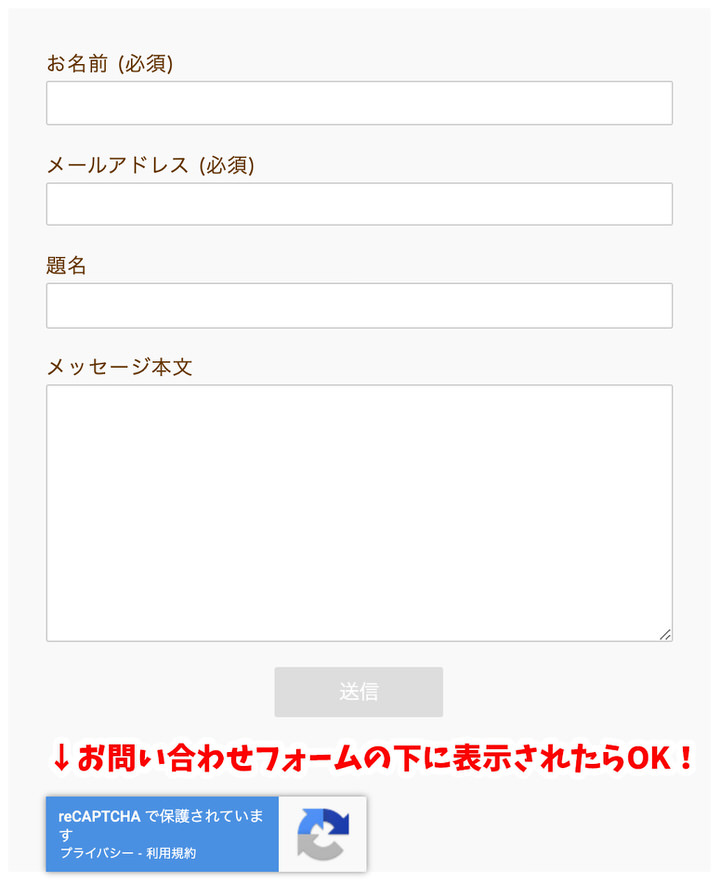
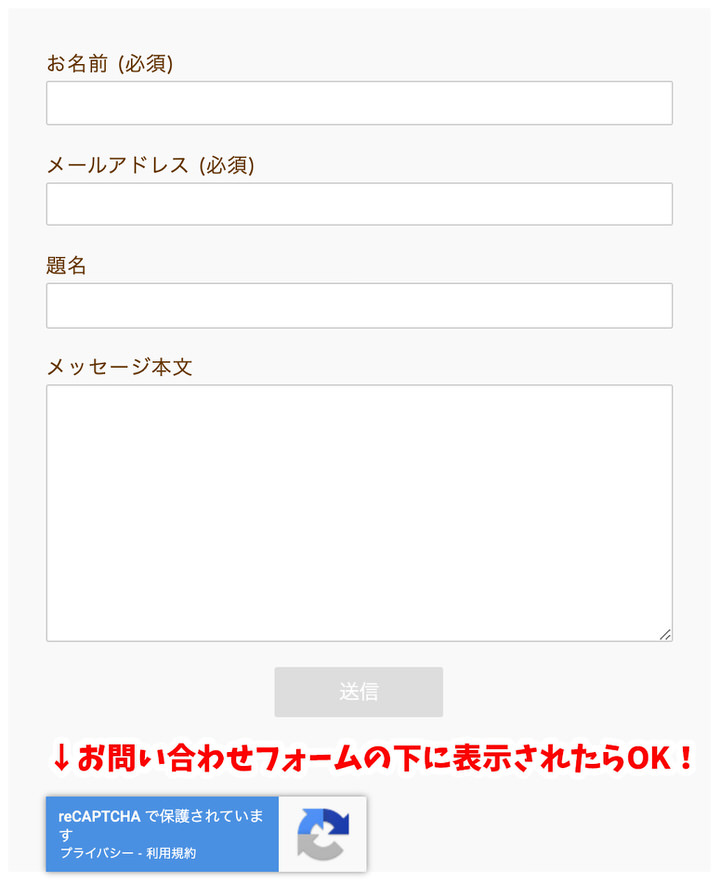
以上で設定は完了です。お疲れ様でした!
まとめ
この記事では、スパム対策できるプラグイン『Invisible reCaptcha』の設定方法を解説しました!
スパムメール対策をして、大事な連絡を見落とさないようにしましょう!
メルマガでは、私が起業して理想的なライフスタイルを実現するために、どのように考えて行動してきたのか具体的にお伝えしています。
- ブログアフィリエイトで収入をつくる方法をまとめたコンテンツ
- PC1台で自由な働き方を実現する方法を学べる動画コンテンツ
を読者限定でプレゼントしていますので、ぜひチェックしてみてくださいね♪