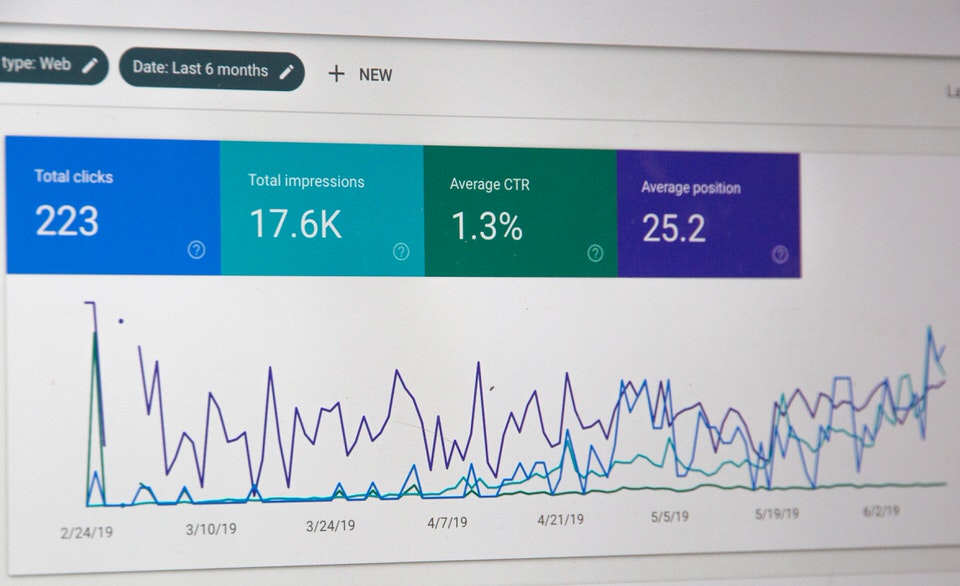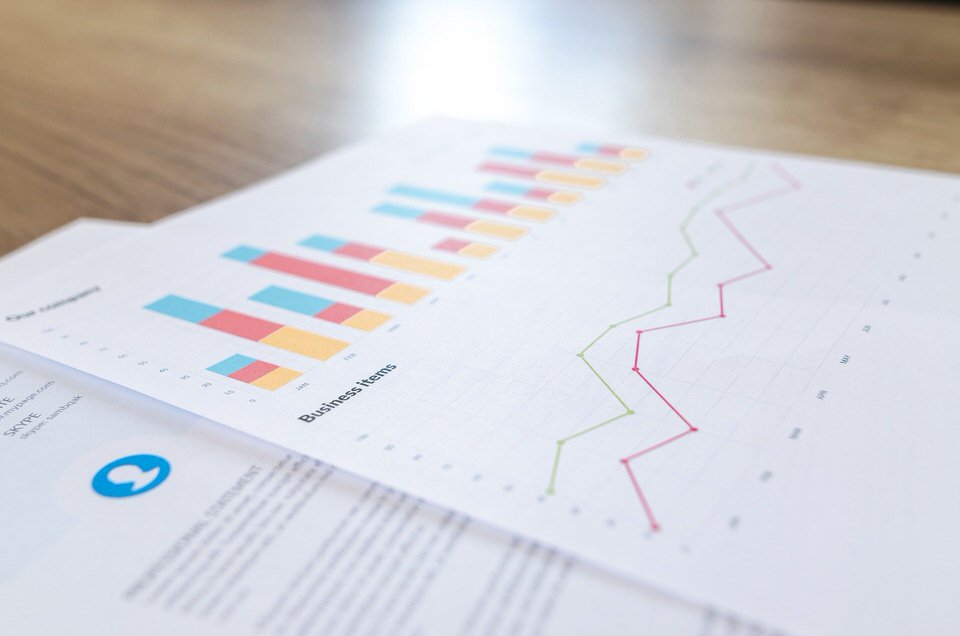こちらの記事では、すでにエックスサーバーでサーバーレンタルしている人に向けて、
- エックスサーバーで独自ドメインを取得して設定する方法
- SSL化の設定方法
を解説します。
まだエックスサーバーに登録していない方は、こちらの方法で登録するのがオススメです!

↑このやり方で設定すれば、ドメイン取得&SSL化まで一気に完了できます。
エックスサーバーからドメインを取得する方法
では早速、エックスサーバーからドメインを取得する方法について解説していきます。
まずXserverアカウントにログインします。
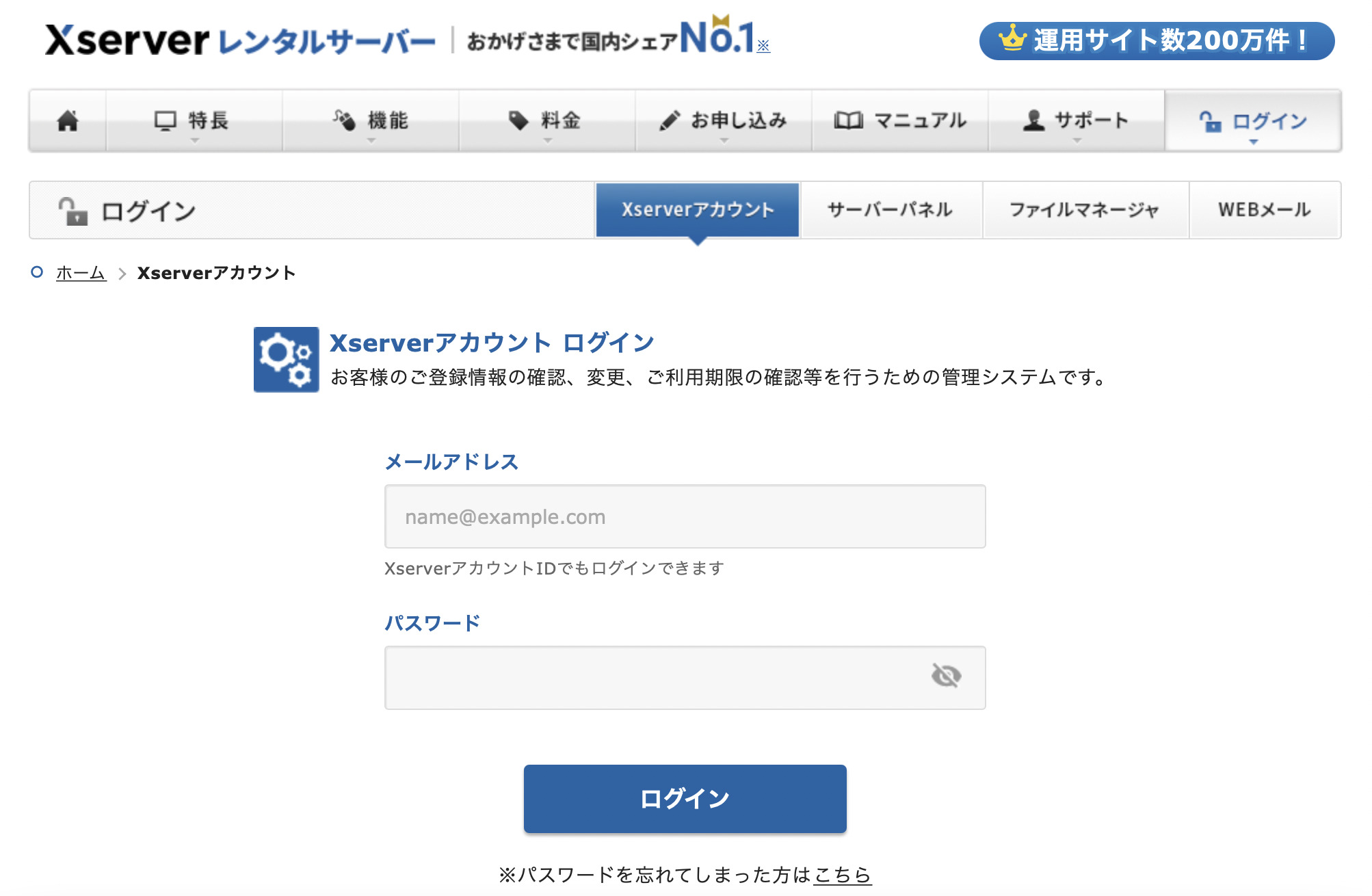
「アカウントIDまたはメールアドレス」と「パスワード」を入力してログインします。
エックスサーバーでドメインを1つ無料で取得できるというキャンペーンを実施している場合があるので、「キャンペーンドメイン」があるかチェックしてみて下さい。
キャンペーンドメインの取得方法についてはこちらを参考に。
「キャンペーンドメイン」が実施しておらず、有料でドメインを取得する必要がある場合は、こちらのやり方を参考にしてください。
ドメイン名の決め方については、こちらも参考にしてみてください!

また、ドメインが反映されるまでに少し時間がかかることもあり、取得後すぐにURLにアクセスをしても以下のようなメッセージが表示されてしまうこともあります。
このサイトにアクセスできません。サーバーのDNSアドレスが見つかりませんでした。
ドメインは1〜2日程度で反映されるので、こまめにアクセスしてチェックしてみましょう。
取得したドメインを設定する
取得した独自ドメインをエックスサーバーで利用するには、サーバーパネルにてドメイン設定が必要です。
ドメイン設定の方法の詳細はこちらを参考にしてください。
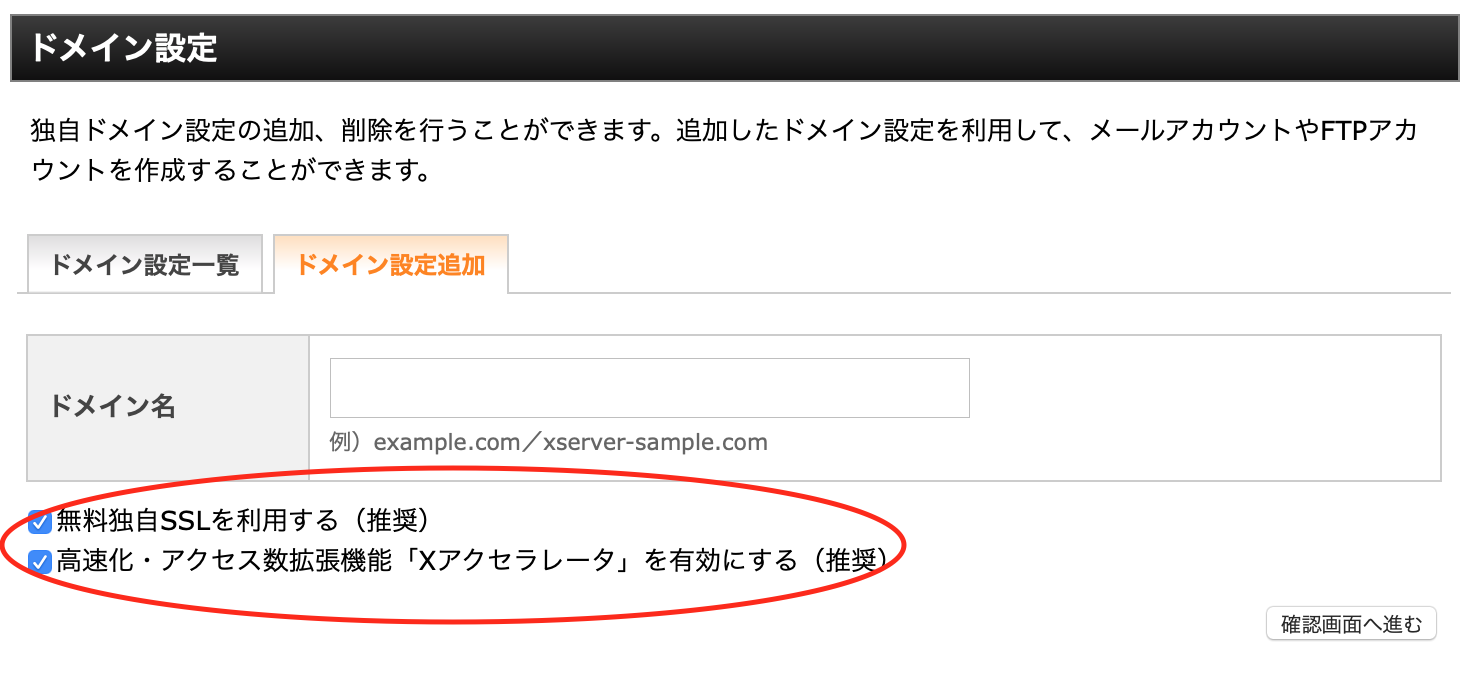
ドメイン設定の『無料独自SSLを利用する』と『高速化・アクセス数拡張機能「Xアクセラレータ」を有効にする』にはチェックを入れておきましょう。
SSLを利用することにより、サイトのセキュリティーを強化できます。
SSL化するとサイトのURLが「http」→「https」になるのですが、SEOにも効果がありますし、ユーザーに対し「自分のサイトは安全なサイトです」と証明することができます。
また、Xアクセラレータを有効にすると、サイトを高速化できます。
無料独自SSLの設定
ドメインが反映される前にドメイン設定を行うと、「無料独自SSLの設定に失敗しました」と表示されてしまいます。

ドメインが反映されてからドメイン設定を行えばSSLの設定も問題なくできるはずです。
ただ、ドメインが反映されるまで1〜2日かかることもあるので、先にドメイン設定を済ませて、無料独自SSLも設定しておくこともできます。
無料独自SSLの設定を先に済ませておく方法については、こちらを参考にしてください。
また、独自SSLの設定が完了した時点では「http://~」のURLでアクセスした際、自動的に「https://~」のURLへ転送されるようにはなっていないので、
常に「https://~」のURLへ転送されるように設定をしておきましょう。
サーバーパネルにログインし、ホームページ→「.htaccess編集」をクリック。
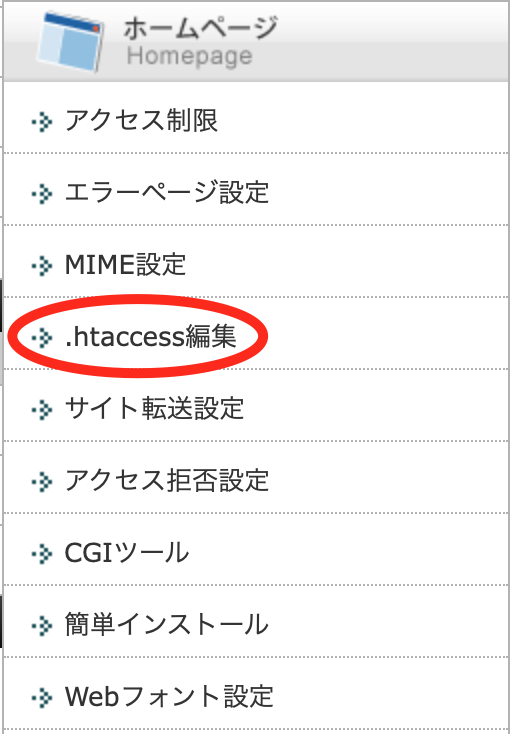
編集するドメイン名を「選択する」をクリック。

「.htaccess編集」をクリック。
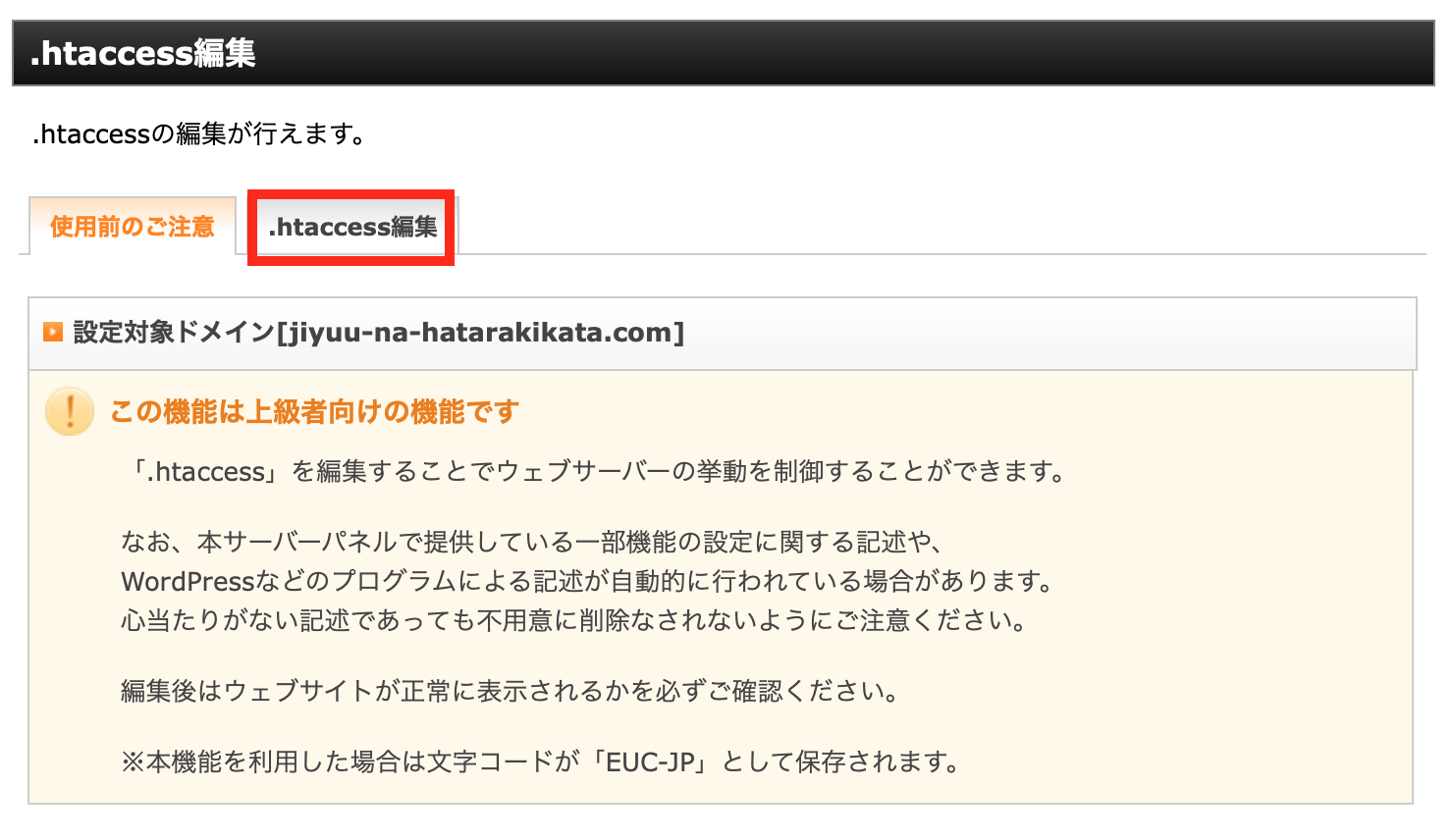
以下のコードを.htaccessの一番上に挿入します。
<IfModule mod_rewrite.c>
RewriteEngine On
RewriteCond %{HTTPS} off
RewriteRule ^(.*)$ https://%{HTTP_HOST}%{REQUEST_URI} [R,L]
</IfModule>コードの貼り付け場所のイメージ
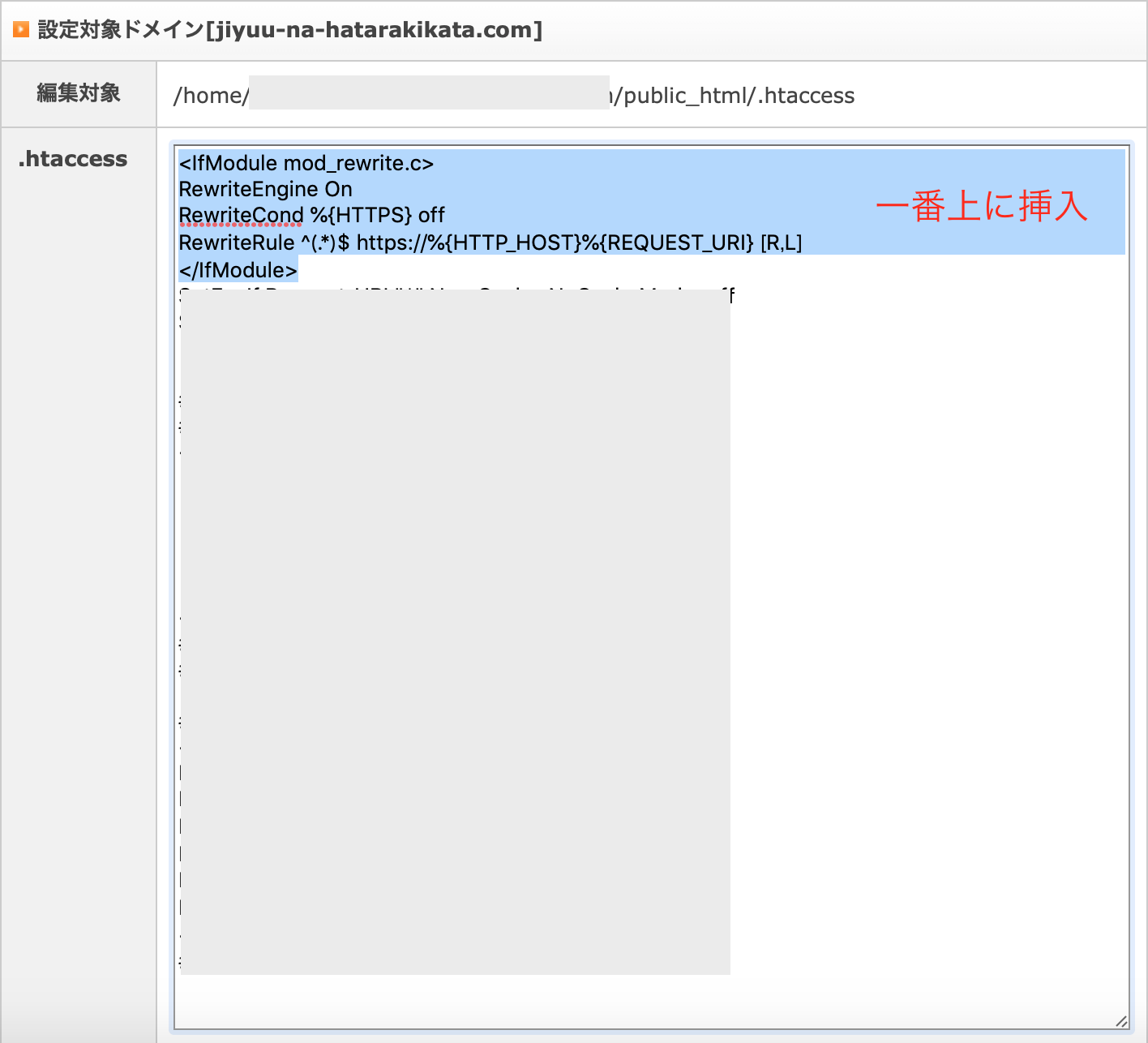
「.htaccess」にあらかじめ入っているコードは残したまま、その上に貼り付けてください!
他の部分を変更してしまうとサイトが真っ白になってしまいます!
コードを挿入できたら「確認画面へ進む」をクリックし、「実行する」をクリック。
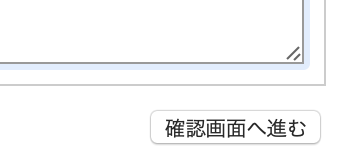
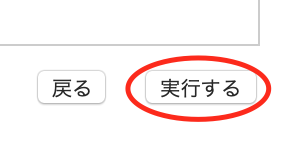
試しに「http://~」のURLでアクセスして、自動的に「https://~」のURLへ転送されていれば設定完了です!
まとめ
- エックスサーバーで独自ドメインを取得して設定する方法
- SSL化の設定方法
を解説しました!
メルマガでは、私が起業して理想的なライフスタイルを実現するために、どのように考えて行動してきたのか具体的にお伝えしています。
- ブログアフィリエイトで収入をつくる方法をまとめたコンテンツ
- PC1台で自由な働き方を実現する方法を学べる動画コンテンツ
を読者限定でプレゼントしていますので、ぜひチェックしてみてくださいね♪