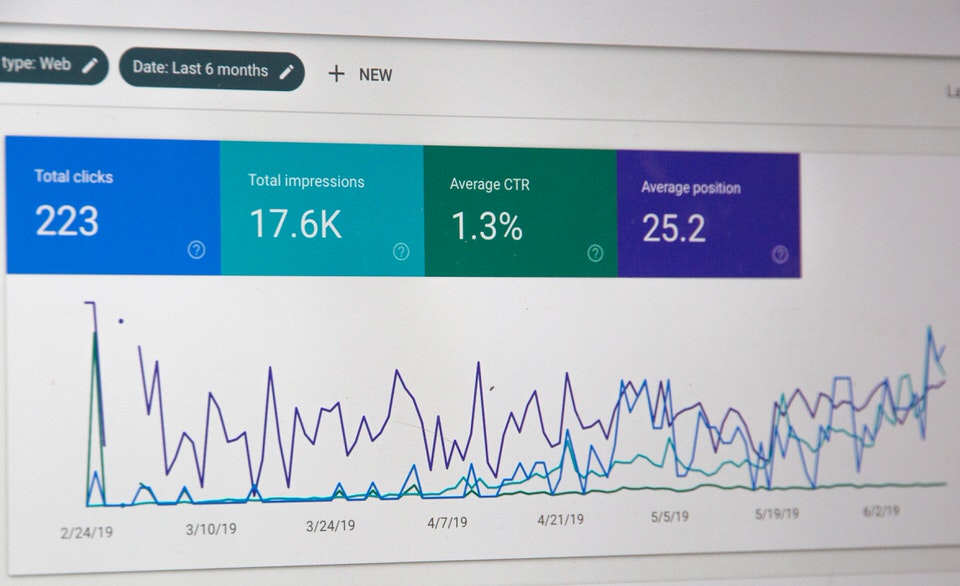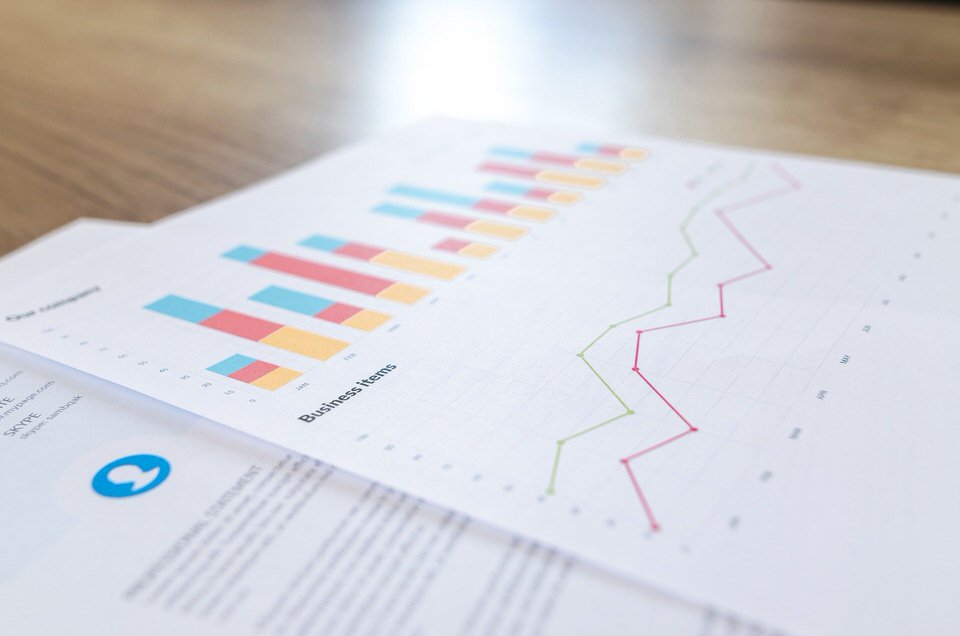この記事では、プラグインBackWPupを使ってワードプレスでバックアップを取る方法について解説します!
バックアップするのにはいろんな方法がありますが、初心者でも簡単に無料でバックアップをとるにはプラグインBackWPupがオススメです。
ただし、プラグイン「BackWPup」を入れることでサイトの容量を重くしてしまい、ページが開くまでの時間が長くなってしまったり、アクセスが多く集まるとサーバーエラーになってしまう可能性もあります。
エックスサーバーなど、サーバー側でバックアップを取ってくれている場合は、プラグイン「BackWPup」を入れなくてもOKです。
(サーバーからバックアップデータを受け取る際は、有料の場合もあります)
利用しているサーバーのバックアップ状況を、一度ご確認ください。
BackWPupでバックアップを取るべき理由
ワードプレスで万が一データが消えてしまったり、ブログにアクセスできない状況になった時にバックアップを取っておかなければ、復元不可能になってしまいます。
せっかく作り上げてきたブログが消えてしまったらショックが大きすぎるので、バックアップは必須です!
プラグイン「BackWPup」を使えば簡単に自分でバックアップを取っておくことができます。
ワードプレスでバックアップを取っておくべきものは大きく分けて以下の2つがあります。
- サーバー領域データ(プラグイン・画像・テーマなど)
- MySQLデータベース(記事の内容など)
②のMySQLデータベースは、7日前のバックアップデータまではエックスサーバーで無料で渡してもらえるのですが、7日より前のバックアップデータが欲しい場合や、①のサーバー領域データのバックアップデータが欲しい場合には有料になってしまいます。
サーバー領域データ … ご指定の日のWeb・メールデータ(税込10,800円)
MySQLデータベース … ご指定の日の特定のデータベース1つ(税込5,400円)(エックスサーバー より引用)
BackWPupをインストール
まずはプラグインBackWPupをインストールしましょう。
ワードプレスダッシュボードの「プラグイン」→「新規追加」→「BackWPup」と検索→インストール&有効化
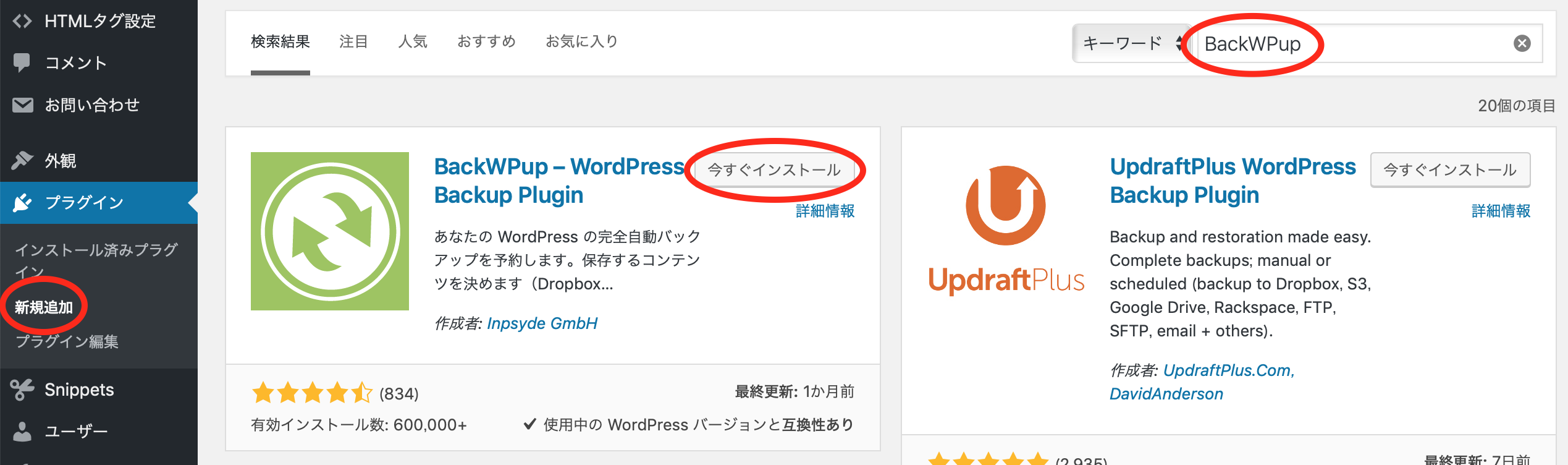
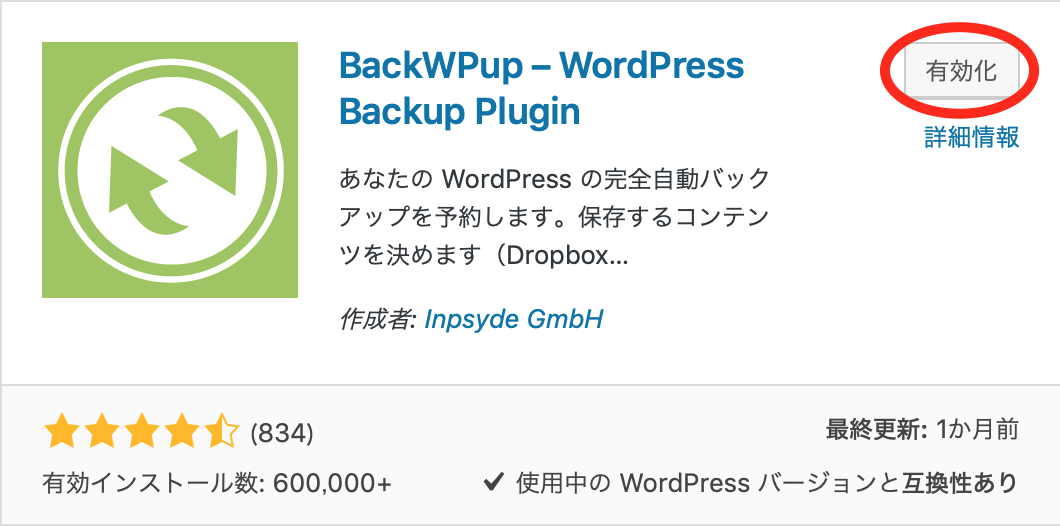
プラグインBackWPupで、自動でバックアップを取ることも手動でバックアップを取ることもできます。
基本的には自動でバックアップを取れるように設定しておき、ワードプレスでプラグインやテーマなど何か更新をする前のタイミングでは手動でバックアップを取るようにしておくのがオススメです。
プラグインBackWPupで自動バックアップ
自動でバックアップをとる方法について解説します。
ワードプレスダッシュボードの左下に「BackWPup」というメニューが追加されているので、ここで「新規ジョブを追加」をクリック。
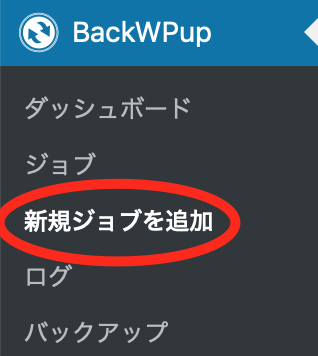
BackWPupの一般設定
「一般」の設定画面が開くので、設定していきます。
以下で説明する部分だけ確認していただければOKです。
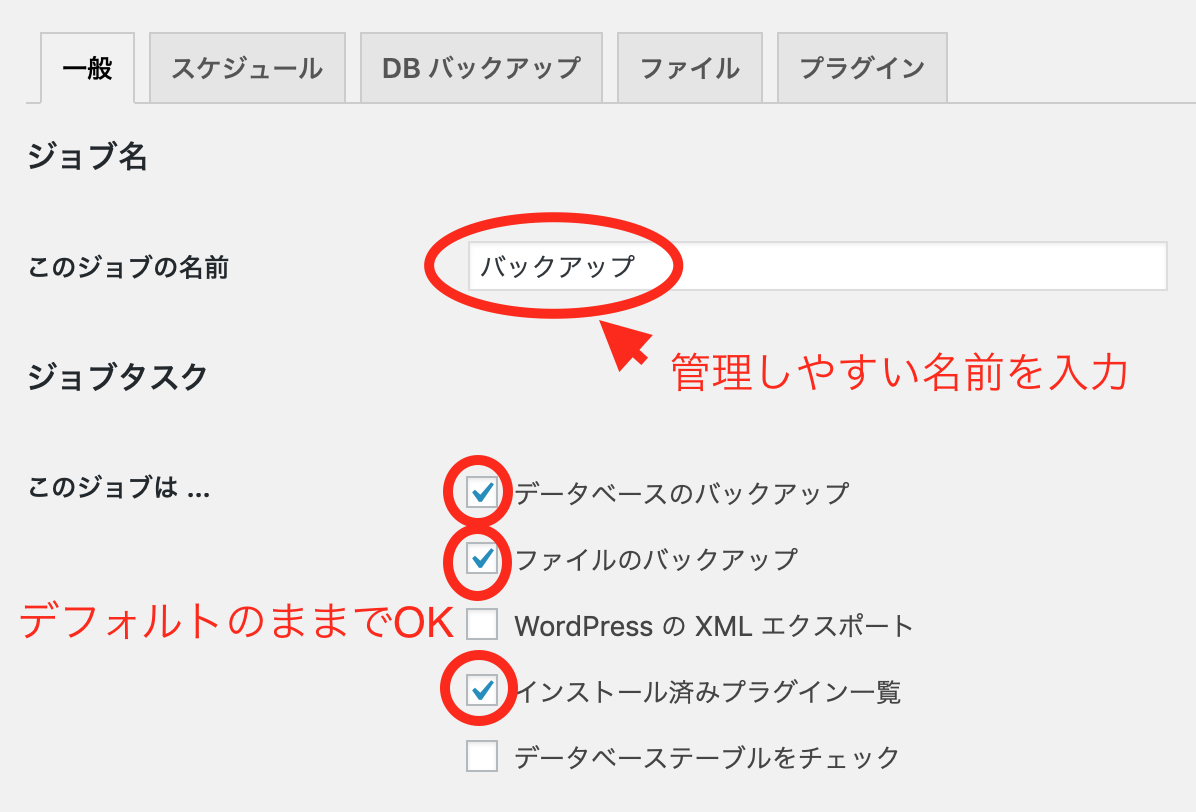
「このジョブの名前」は自分が管理しやすい名前を入力しましょう。
(例:バックアップ)
「このジョブは…」の部分はデフォルトのままでOKです。
- データベースのバックアップ
- ファイルのバックアップ
- インストール済みプラグイン一覧
にチェックが入っていることを確認してください。
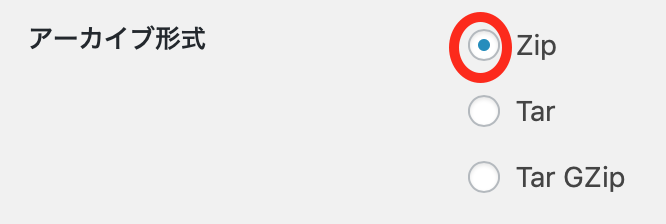
「アーカイブ形式」は「Zip」を選択します。
※他の人の記事を見ると、windowsを使っている方は「Zip」でmacを使っている方は「Tar GZip」を選択した方がいいと書いている人もいます。
ですが、私はMacで「Tar GZip」でバックアップを試してみたときに、きちんとデータを取り出すことができませんでした。
「Zip」で試した時はうまくいったので、私はMacもWindowsも「Zip」を選択しておくことを推奨します。
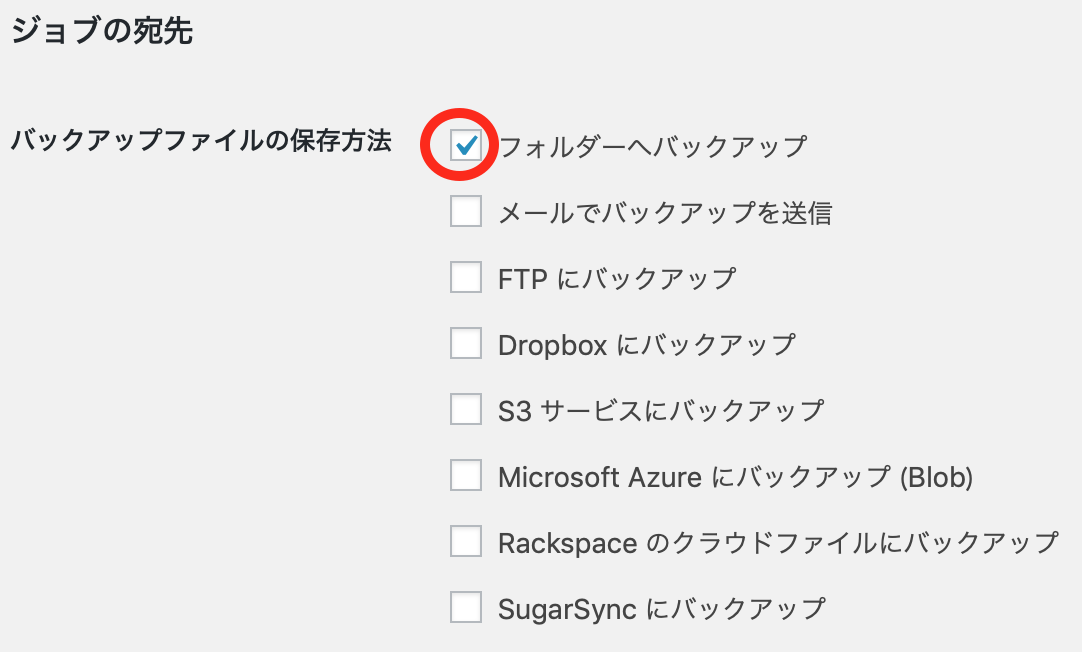
「バックアップファイルの保存方法」は「フォルダーへバックアップ」を選択します。
これでサーバー上にバックアップを保存できるので、FTPソフトからもバックアップデータをダウンロードできます。
「変更を保存」をクリック。
BackWPupのスケジュール設定
続いて「スケジュール」の設定をします。
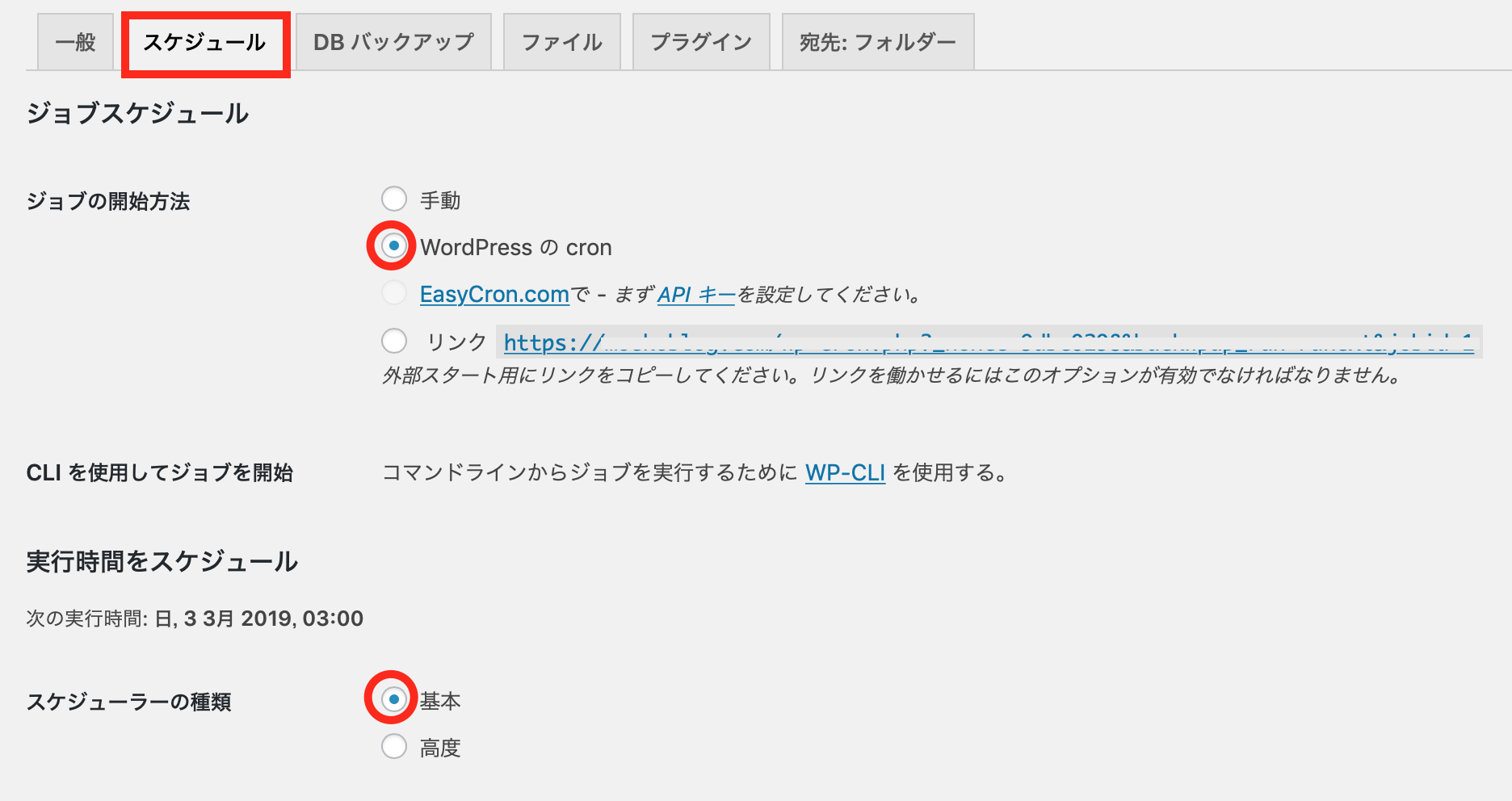
「ジョブの開始方法」は「WordPressのcron」を選択します。
「スケジューラーの種類」は「基本」を選択。
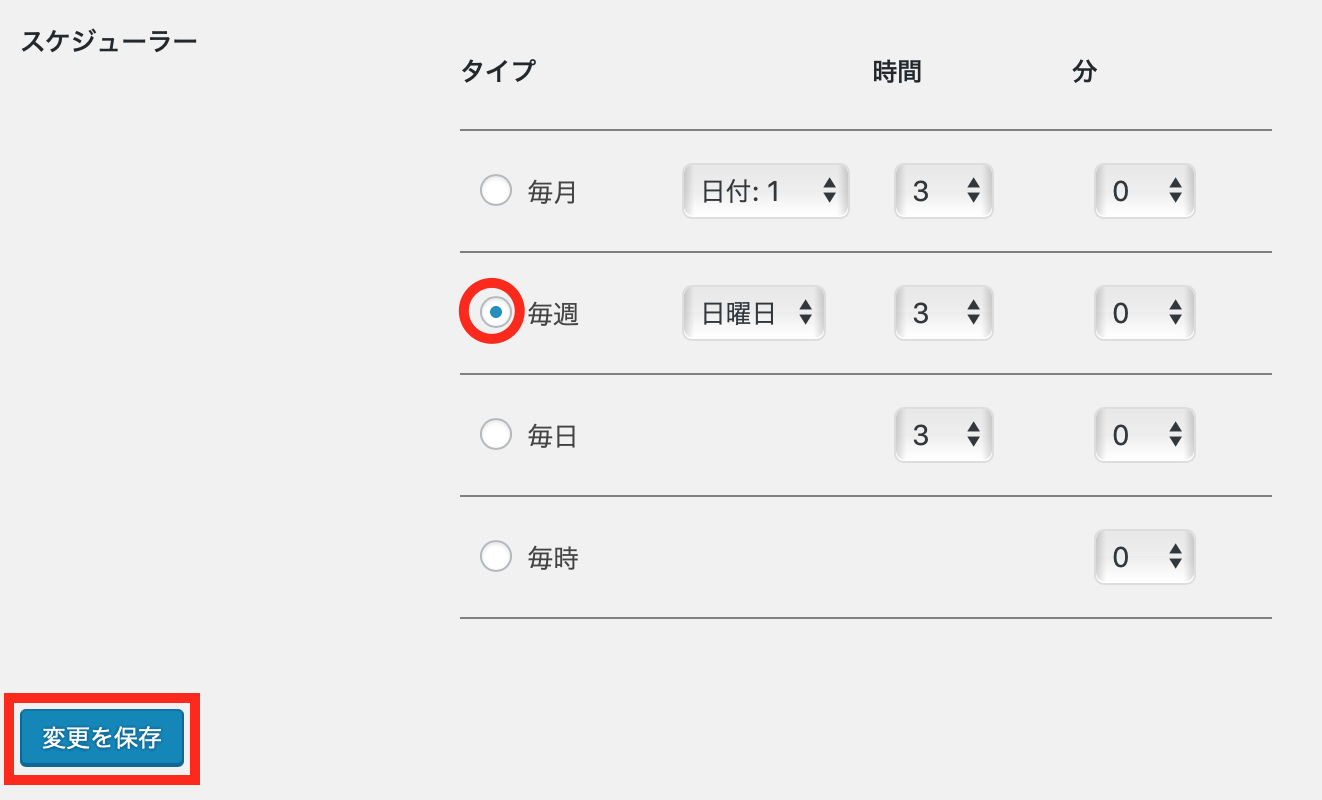
「スケジューラー」は「毎週」がオススメです。
毎日の方が安心できますがサーバーに負担がかかってしまうので、自動のバックアップは「毎週」にしておいて、何か自分でワードプレスを更新する前のタイミングには手動でバックアップを取っておくといいと思います。
時間はブログの訪問者が少ない時間帯がオススメです。
デフォルトでは日曜の深夜3時になっていますが、このままでOKだと思います。
最後に「変更を保存」をクリック。
BackWPupのDBバックアップ設定
続いて「データベースのバックアップ」の設定をしていきます。
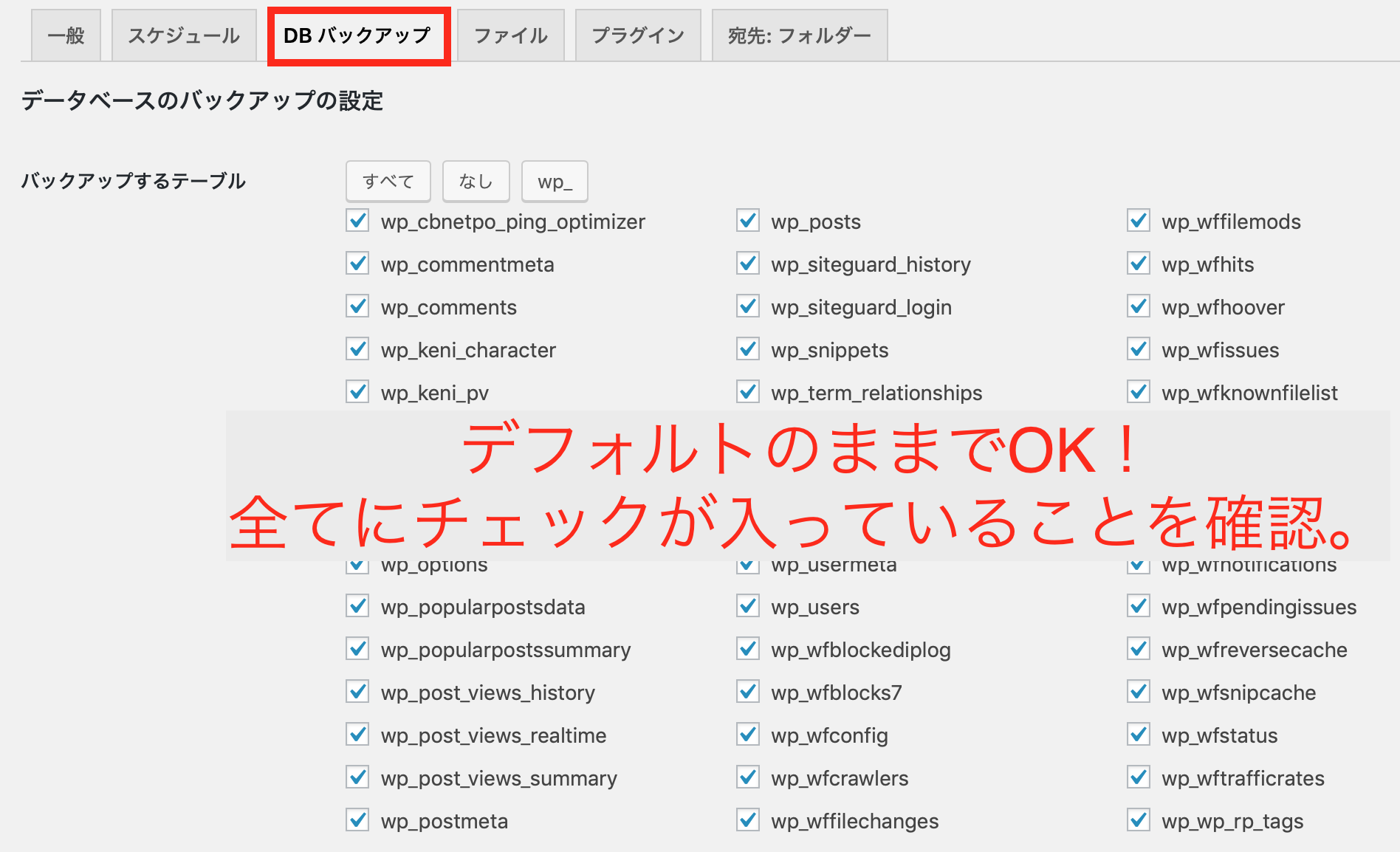
「バックアップするテーブル」はデフォルトのままでOKです。
全てにチェックが入っていることを確認してください。
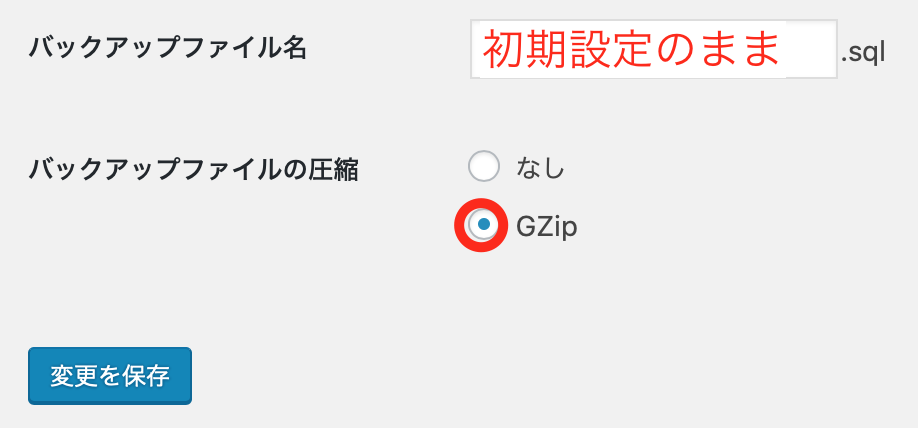
「バックアップファイル名」はデフォルトのままでOKです。
「バックアップファイルの圧縮」は「GZip」を選択。
最後に「変更を保存」をクリック。
BackWPupのファイルの設定
続いて「ファイル」の設定をしていきます。
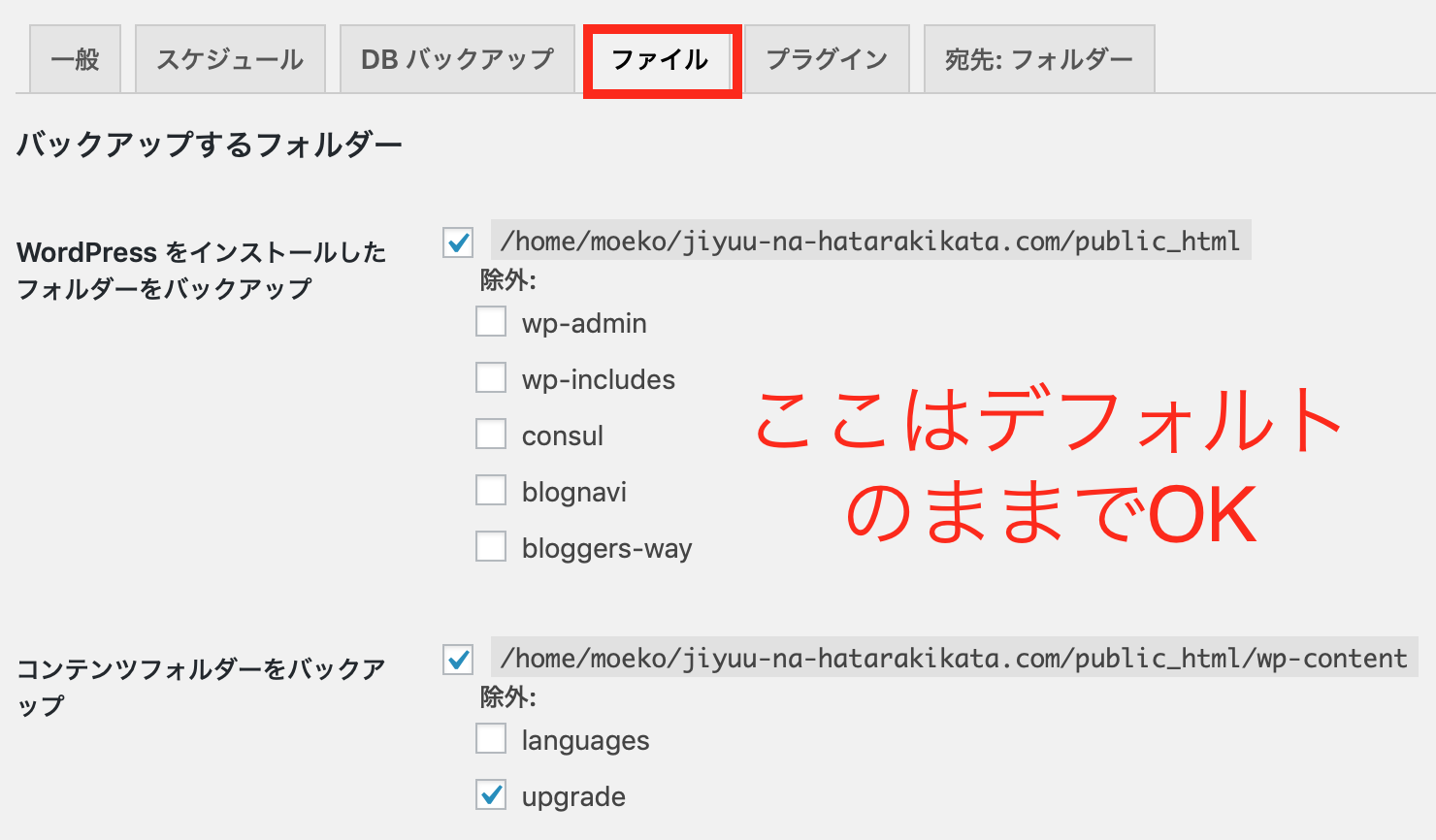
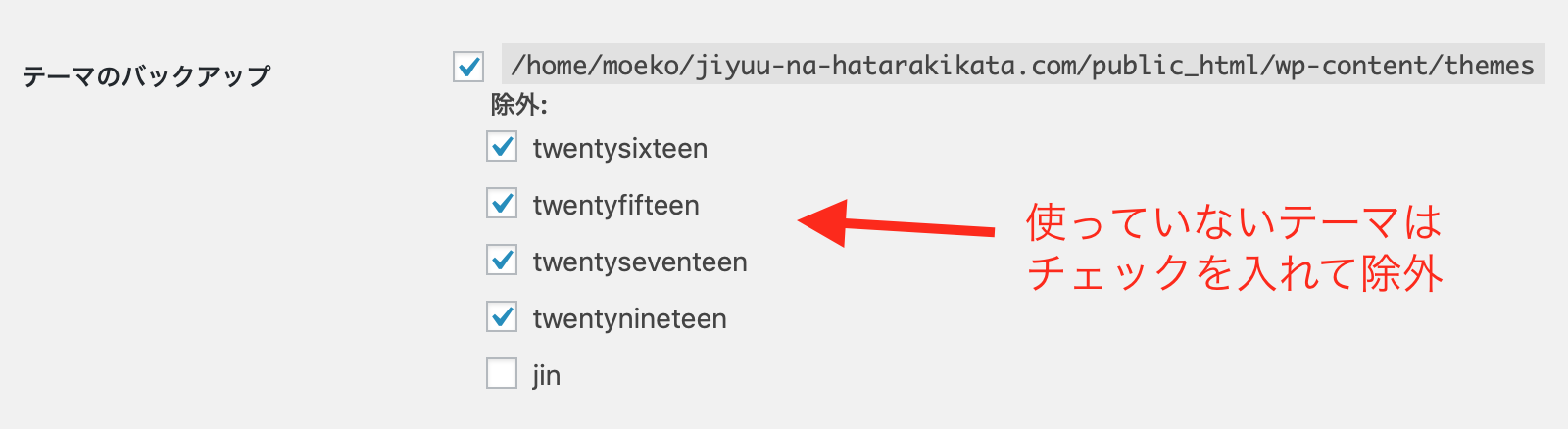
基本的にデフォルトのままでOKですが、「テーマのバックアップ」の部分で、使っていないテーマのバックアップは不要なので、チェックを入れて除外しておきましょう。
最後に「変更を保存」をクリック。
BackWPupの自動バックアップ設定完了!
以上でプラグイン「BackWPup」の自動バックアップの設定は完了です。
ダッシュボード→BackWPup→ジョブを開いて、きちんと設定ができているか確認しておきましょう。
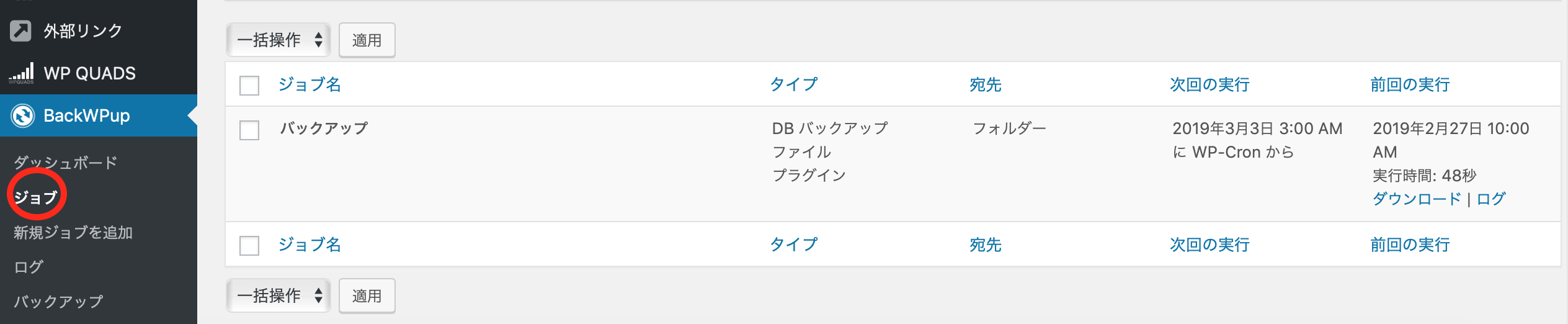
上の画像のように表示されていればOKです。
「次回の実行」を見ると、次に自動でバックアップされる日を確認できます。
プラグインBackWPupで手動バックアップ
続いて、手動でバックアップをとる方法について解説します。
基本的には自動で週に1度バックアップを取っておけば大丈夫ですが、ワードプレスの更新やプラグインのアップデートをしたりする前などには念の為手動でもバックアップを取っておきましょう。
手動といっても、クリックするだけでバックアップを取ってくれるので簡単です!
まずは、「自動バックアップ」の設定を完了させてください。
自動バックアップの設定が完了したら、ダッシュボード→BackWPup→ジョブ→自動バックアップで設定したジョブ名から「今すぐ実行」をクリックすると、すぐにバックアップを取ることができます。

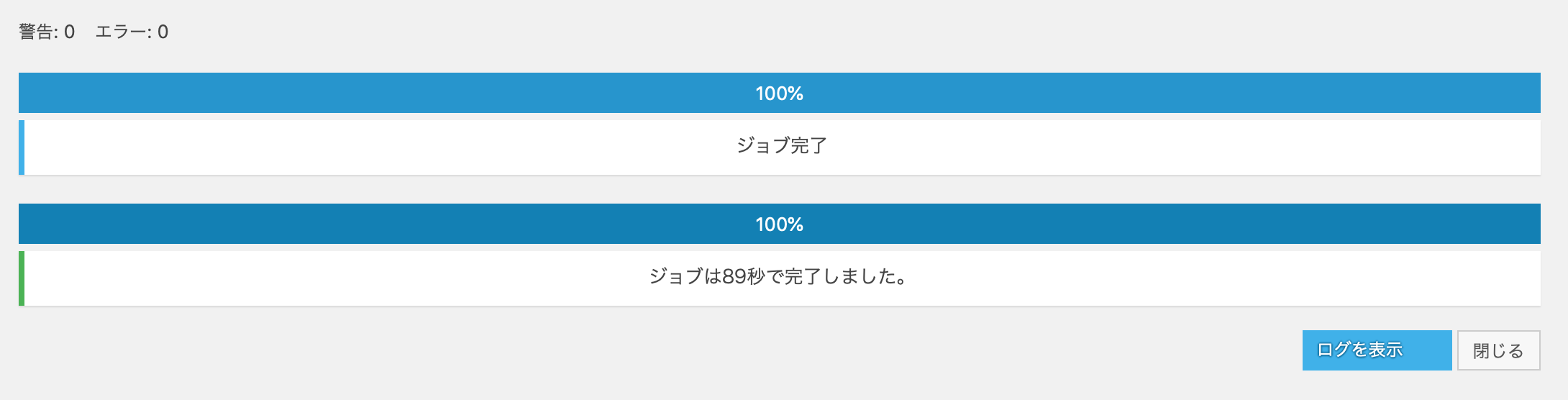
しばらく待って「ジョブ完了」と表示されれば、バックアップ完了です。
BackWPupのバックアップデータのダウンロード
BackWPupでバックアップしたデータのダウンロード方法を解説します。
基本的にはバックアップデータを復元したいときにダウンロードすればOKです。
ダッシュボード→BackWPup→バックアップ→ダウンロードしたいバックアップデータをダウンロード
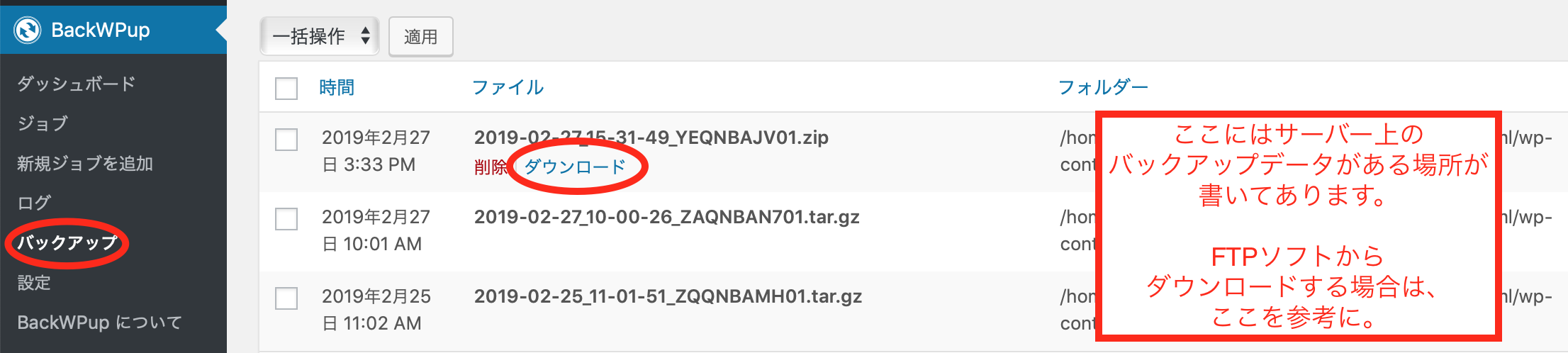
これでPC上のダウンロードフォルダにバックアップデータが保存されたはずです。
また、一般設定のところでバックアップファイルの保存方法を「フォルダーへバックアップ」を選択しておけば、サーバー上にバックアップが保存されているのでFTPソフトからもバックアップデータをダウンロードできます。(自動バックアップの方法で説明済み)
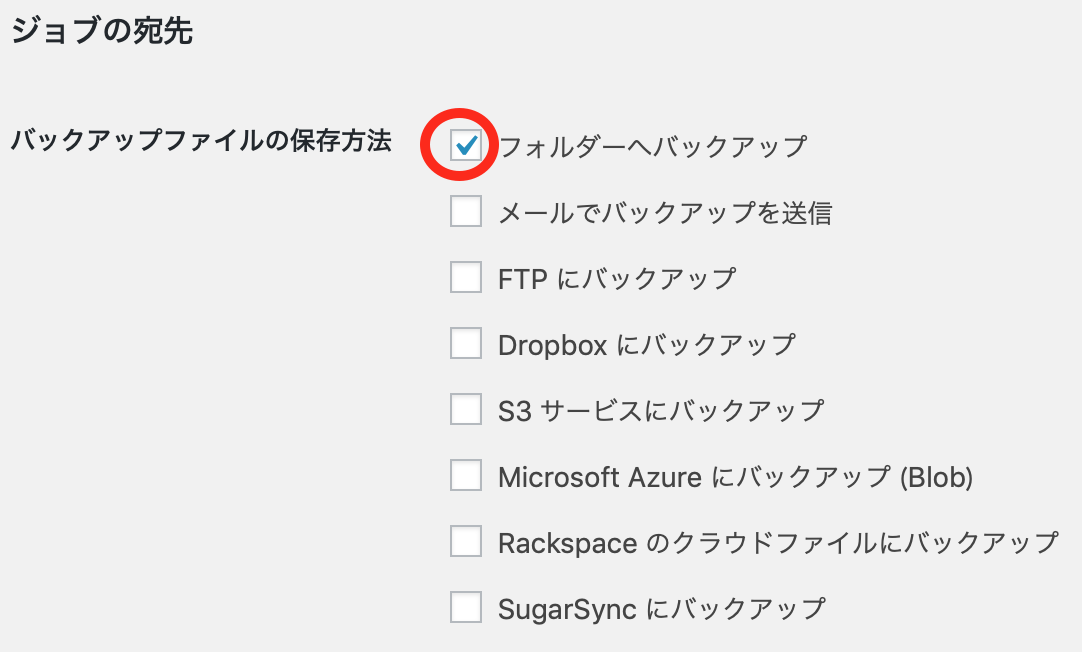
まとめ
プラグインBackWPupを使ってワードプレスでバックアップを取る方法について解説しました。
バックアップを取っておけば、いざというときに安心です。
BackWPupでしっかりバックアップを取るようにしておきましょう!

メルマガでは、私が起業して理想的なライフスタイルを実現するために、どのように考えて行動してきたのか具体的にお伝えしています。
- ブログアフィリエイトで収入をつくる方法をまとめたコンテンツ
- PC1台で自由な働き方を実現する方法を学べる動画コンテンツ
を読者限定でプレゼントしていますので、ぜひチェックしてみてくださいね♪