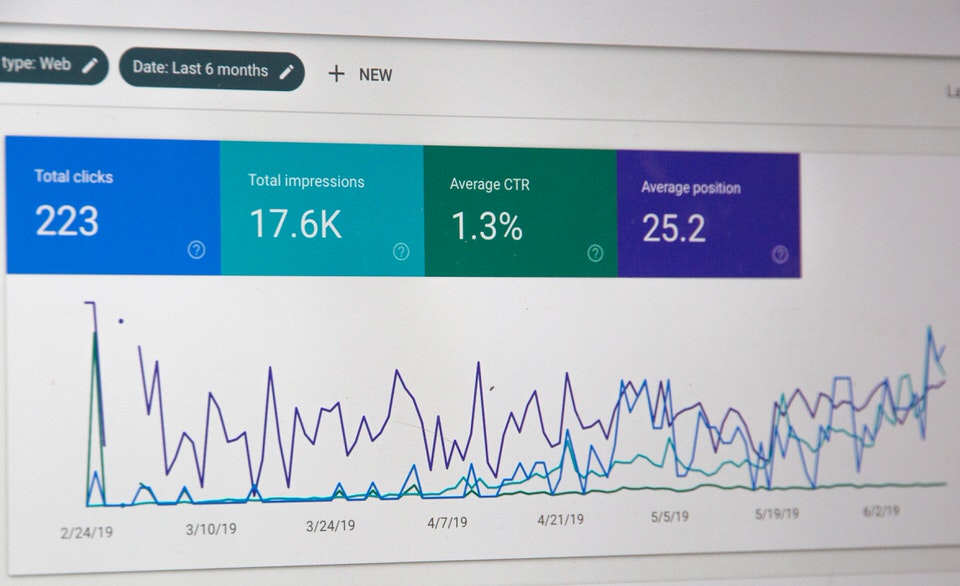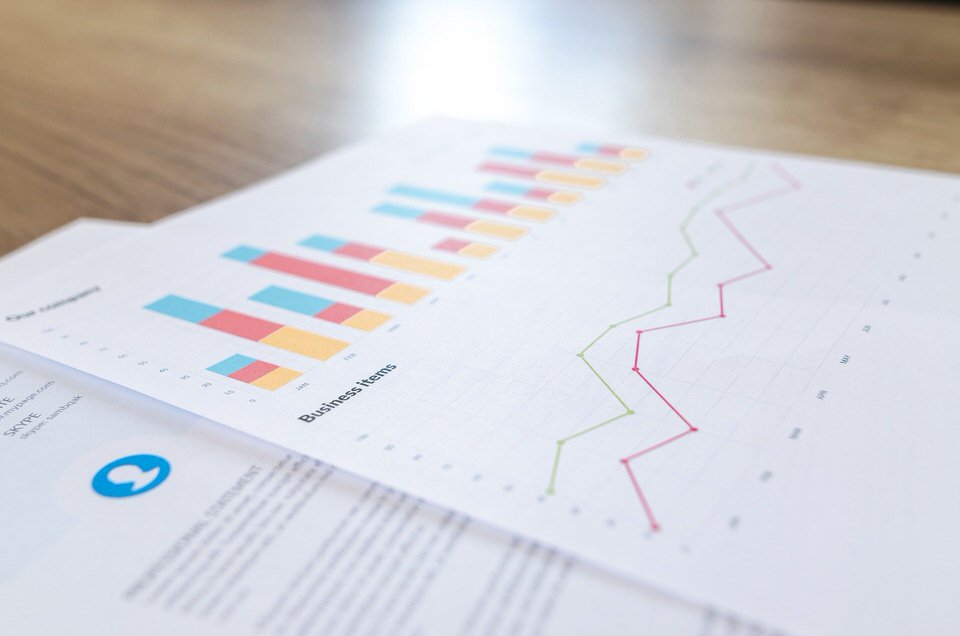FTPソフトFileZillaを使って、ワードプレスのバックアップを復元する方法について解説します!
バックアップをとる方法はプラグインBackWPupがオススメです。

FTPソフトFileZillaでバックアップを復元する方法
最初にFileZillaをインストール&設定しておきましょう。
設定方法については以下の記事を参考にどうぞ^^

FileZillaの画面の左側にはパソコンのデータ(デスクトップやダウンロードフォルダ)が表示されていて、右側にはサーバーのデータ(WordPressブログを構成するデータ)が表示されています。
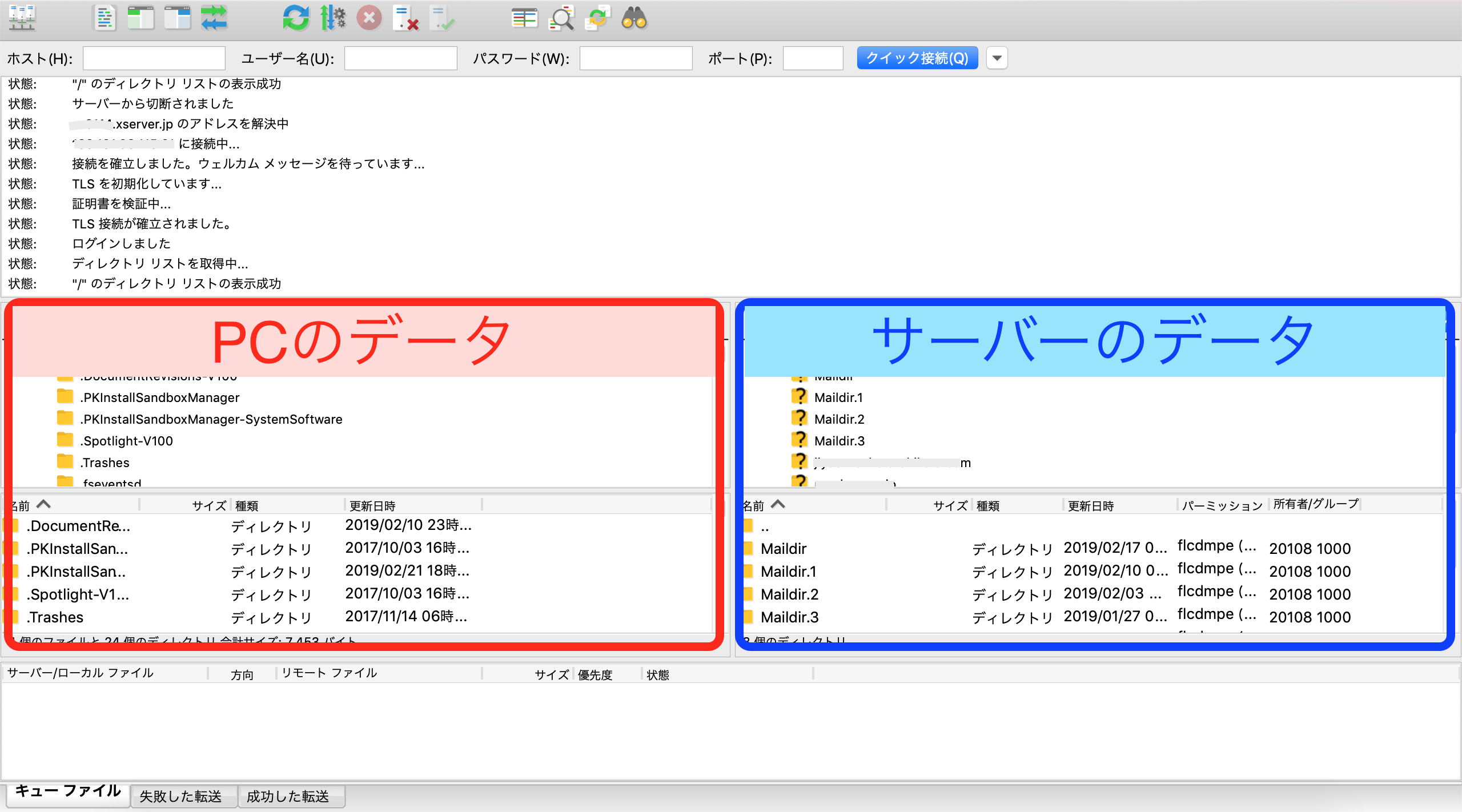
ここからサーバー側のデータをPC側に送ったり、PC側のデータをサーバーに送ったりすることができます。
バックアップを復元したいときは、以下の手順で行います。
- パソコン上にバックアップデータをダウンロードする
(デスクトップが分かりやすいのでオススメ) - サーバー側にある上書きしたいデータを一度削除する
- パソコン側にダウンロードしたバックアップデータをサーバー側にドラッグする
(フォルダー上にドラッグするとそのフォルダーの中に入ってしまうので、空欄に向かってドラッグ) - バックアップ修復完了
例えばプラグインのバックアップを全て復元したい場合はサーバー側にある「Plugins」を削除し、PC側にあるバックアップデータの「Plugins」をサーバー側の空欄にドラッグします。
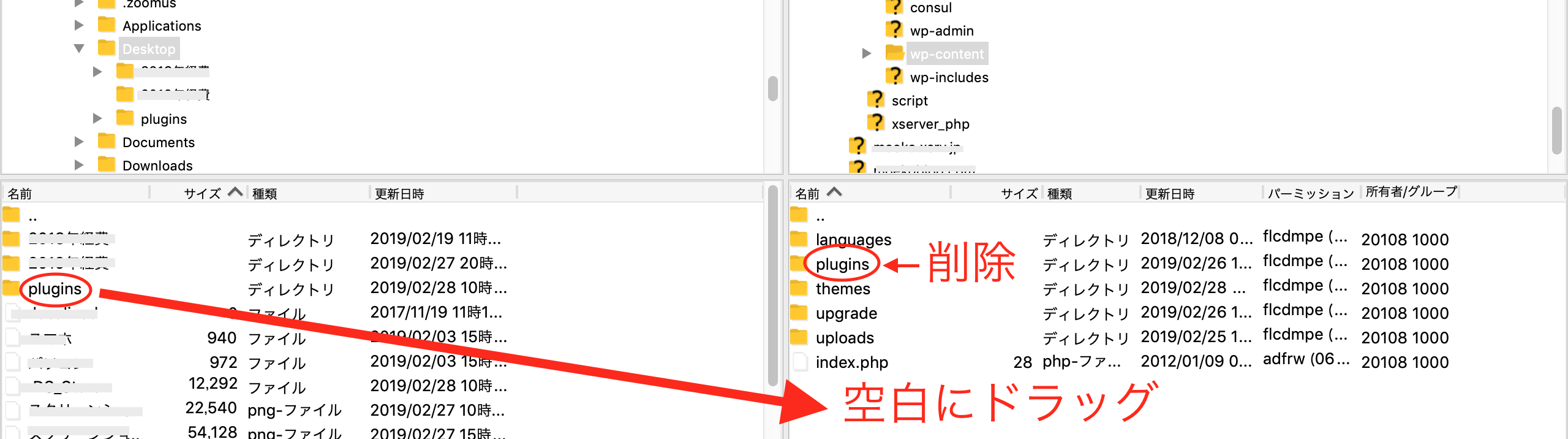
このように、バックアップを復元したい部分のデータを復元することができます。
FTPソフトを扱う時は慎重に!
FTPソフト内でデータをいじると、その場でサーバーにデータが送られてしまいます。
FTPソフトには「1つ戻る」というボタンがなく、一度変更すると自力で戻さなければなりません。
私は一度マウスの誤操作でデータを動かしてしまい、ワードプレスのページがエラーで開けなくなってしまい、管理画面も開けなくなってしまったことがあります。
なんとか復元することができましたが、ヒヤッとしました。
FTPソフトは変にいじったりしないよう、気をつけましょう。
まとめ
FTPソフトFileZillaを使って、ワードプレスのバックアップを復元する方法について解説しました^^
FTPソフトは繊細なので、バックアップを復元する際も慎重に扱うよう注意しましょう!
メルマガでは、私が起業して理想的なライフスタイルを実現するために、どのように考えて行動してきたのか具体的にお伝えしています。
- ブログアフィリエイトで収入をつくる方法をまとめたコンテンツ
- PC1台で自由な働き方を実現する方法を学べる動画コンテンツ
を読者限定でプレゼントしていますので、ぜひチェックしてみてくださいね♪