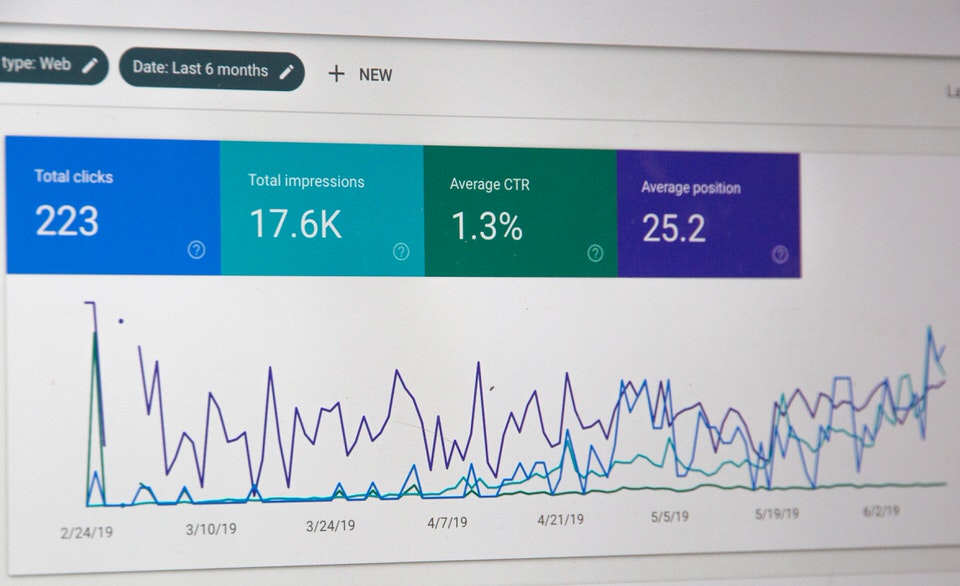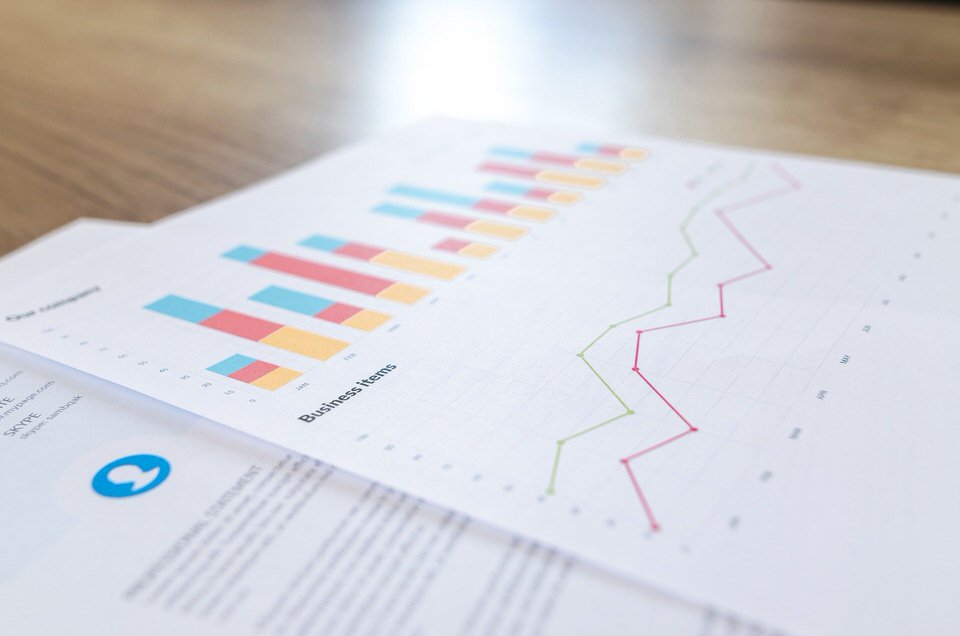WordPress5.0から、新エディターである「Gutenberg」(通称ブロックエディター)がリリースされ、ワードプレスの記事投稿画面が以下のように変更されました。
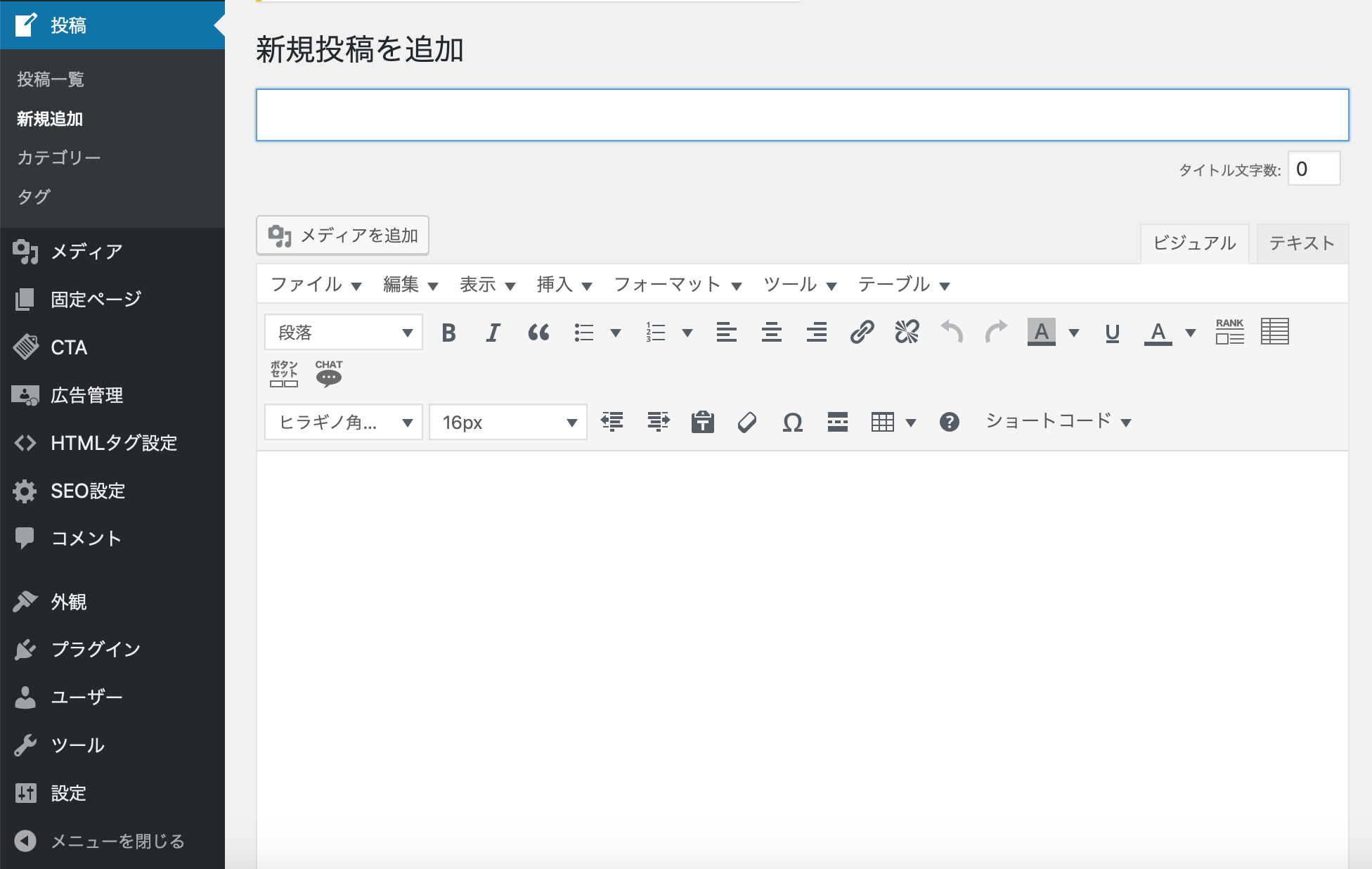
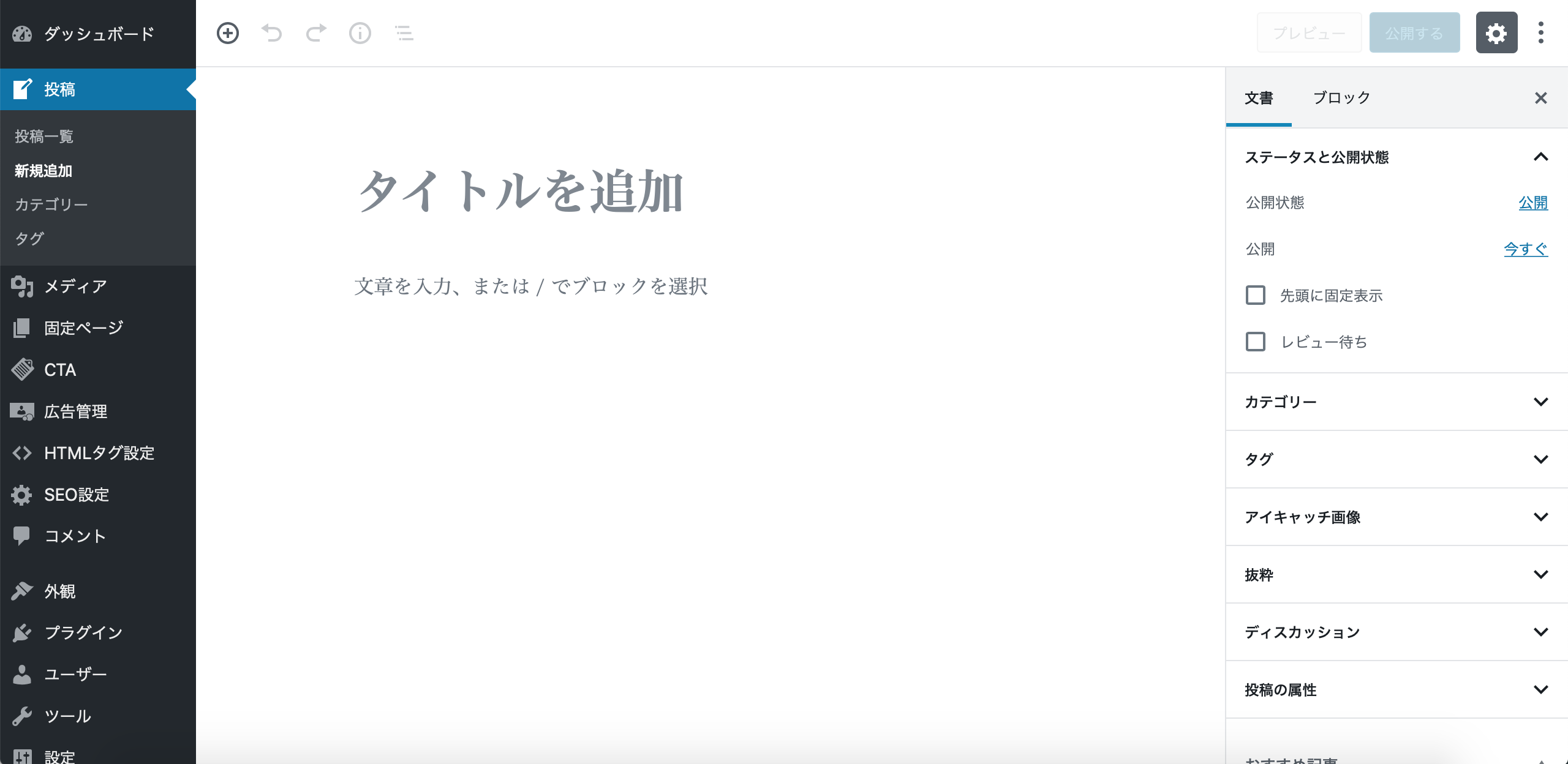
装飾方法や改行のやり方など、色々と違うところがあるので、
新しいブロックエディターの投稿画面の仕様は、クラシックエディターに慣れている人にとっては使いづらいですよね・・・。
クラシックエディターの投稿画面で記事作成していきたい場合は、プラグイン「Classic Editor」を使えば元の投稿画面にできます。
できればブロックエディターを使っていこう!
ただ、「Classic Editor」のプラグイン、いつまで使えるかどうか不明瞭なんです。
プラグインの公式ページには、以下のように記載されています。
Classic Editor は公式な WordPress プラグインであり、少なくとも2022年まで、または必要なくなるまでの間、完全にサポート・保守されます。
https://ja.wordpress.org/plugins/classic-editor/
少なくとも2022年まではサポートされるようですが、「必要なくなるまで」というのも曖昧ですし、いつサポート終了するか分からないという・・。
そのため、これまでクラシックエディターに慣れていた人でも、徐々にブロックエディターに切り替えていく人も増えてきています。
 萌子
萌子私も2021年8月に、クラシックエディターからブロックエディターに切り替えました!
今後はブロックエディターが主流になっていくと思われるので、これからブログを始めていく人は、ブロックエディターを使っていくことをオススメします。
これまでクラシックエディターで使い慣れていた人も、今のうちからブロックエディターに慣れておいてもいいのかなと!
慣れるまでは操作が難しいですが、「慣れればブロックエディターの方が使いやすい」という声もよく聞きます。



ちなみに私は、クラシックエディターで3年以上ブログを書いてたので、最初はブロックエディターはかなり使いにくかったです><
でも、1日使ってれば大体やり方も分かるようになったので、すぐに慣れていくかな〜と思ってます!
そうは言っても、「やっぱりクラシックエディターを使いたい!」という人は、以下の「Classic Editor」のプラグインを設定すれば、元のエディターに戻すことが可能です。
プラグインClassic Editorの設定方法
Classic Editorはプラグインをインストールして有効化するだけなので簡単です。
ダッシュボード→プラグイン→新規追加→「Classic Editor」と検索→インストール&有効化
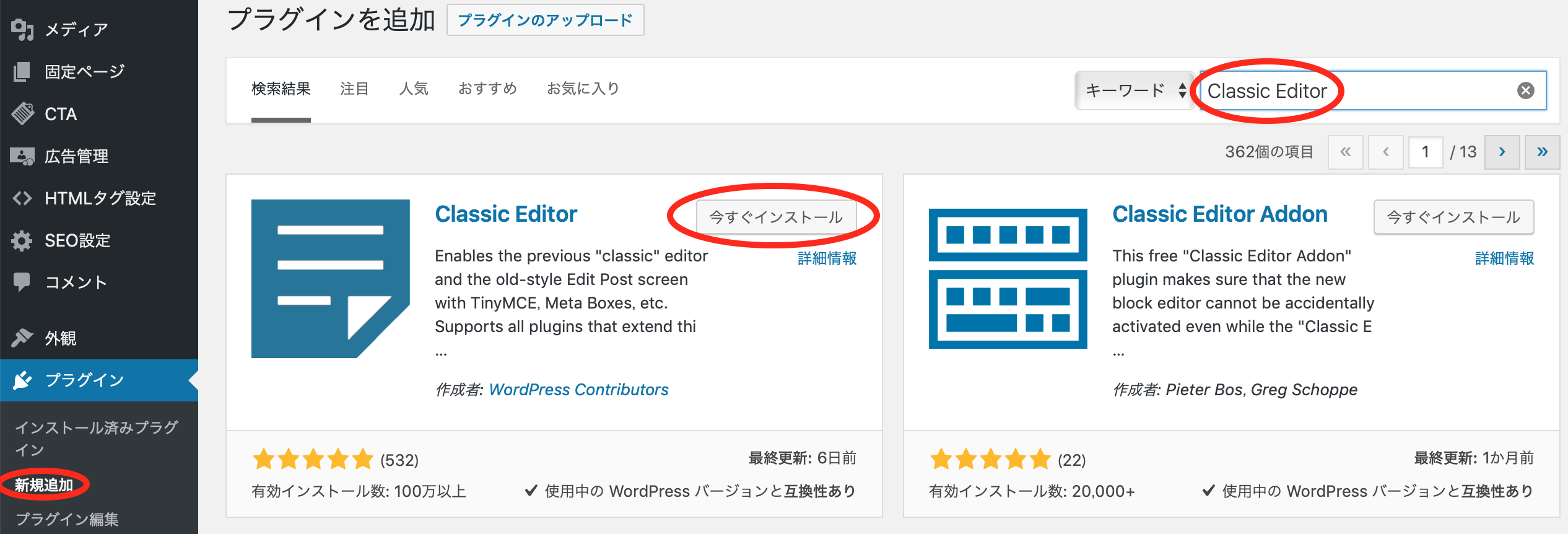
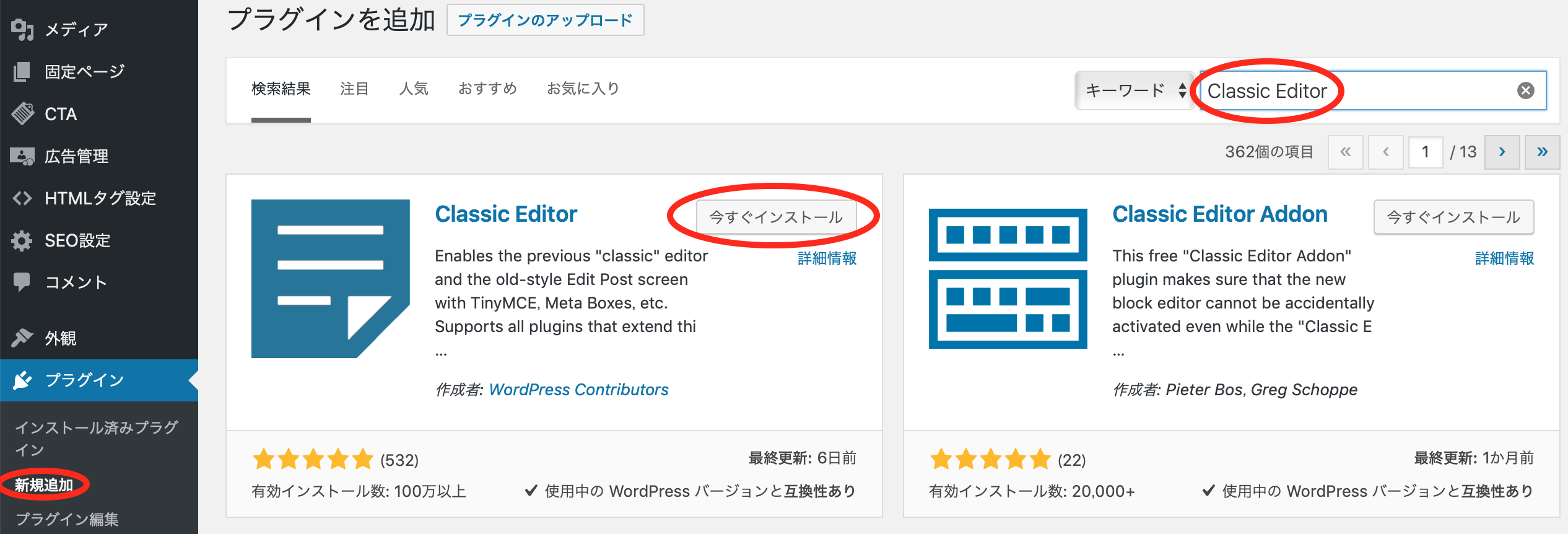
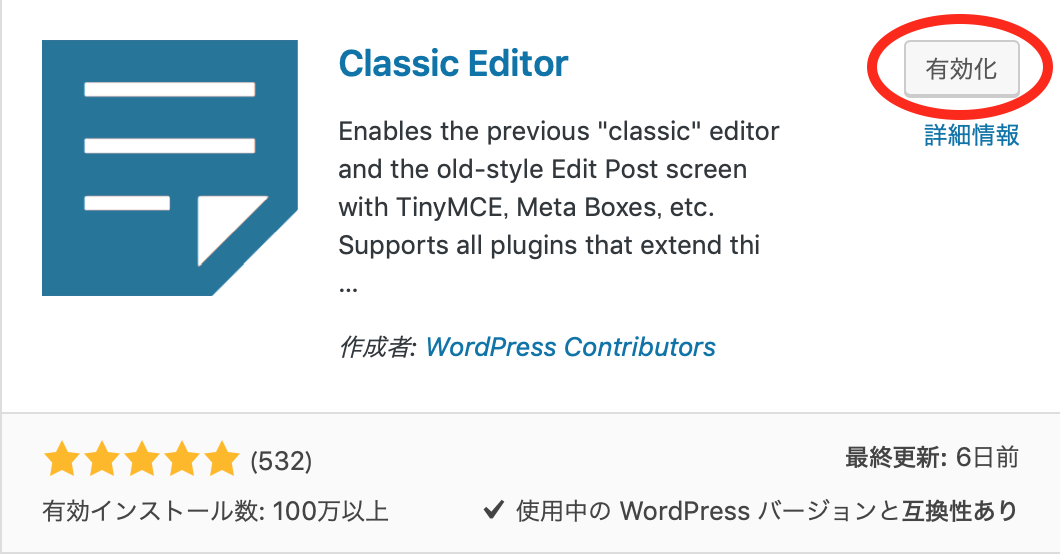
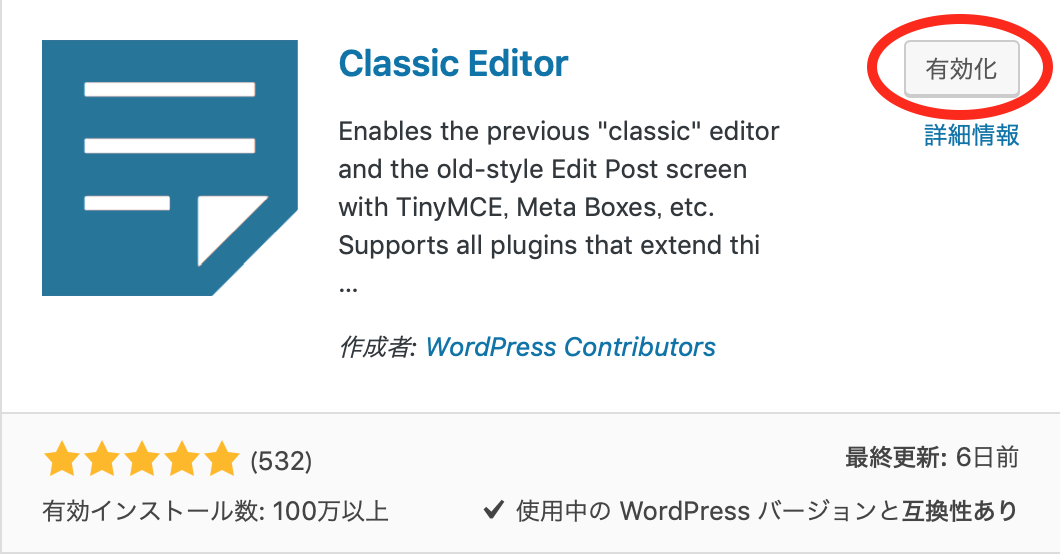
これで以下の画像のようなクラシックエディターの投稿画面になります。
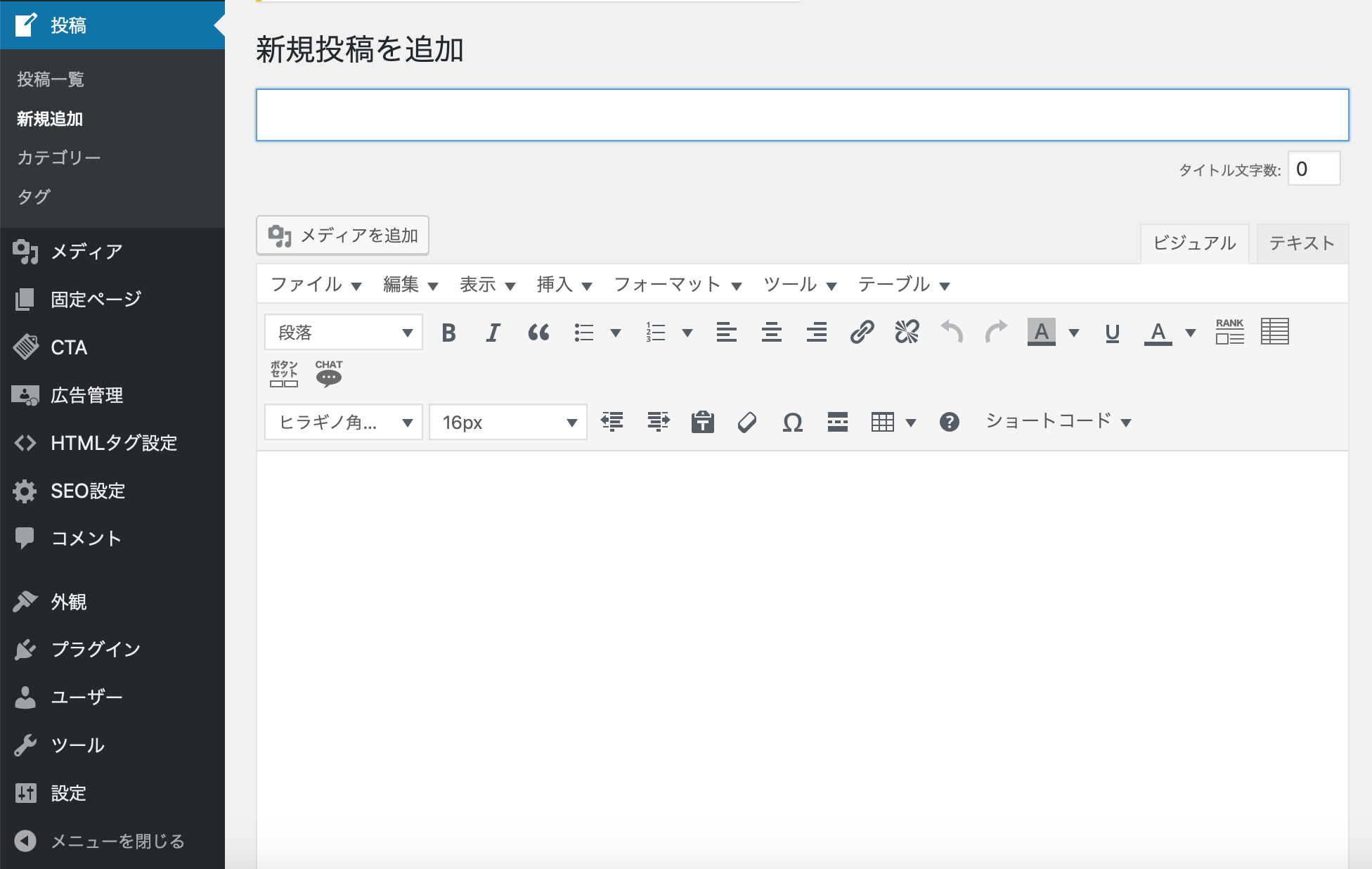
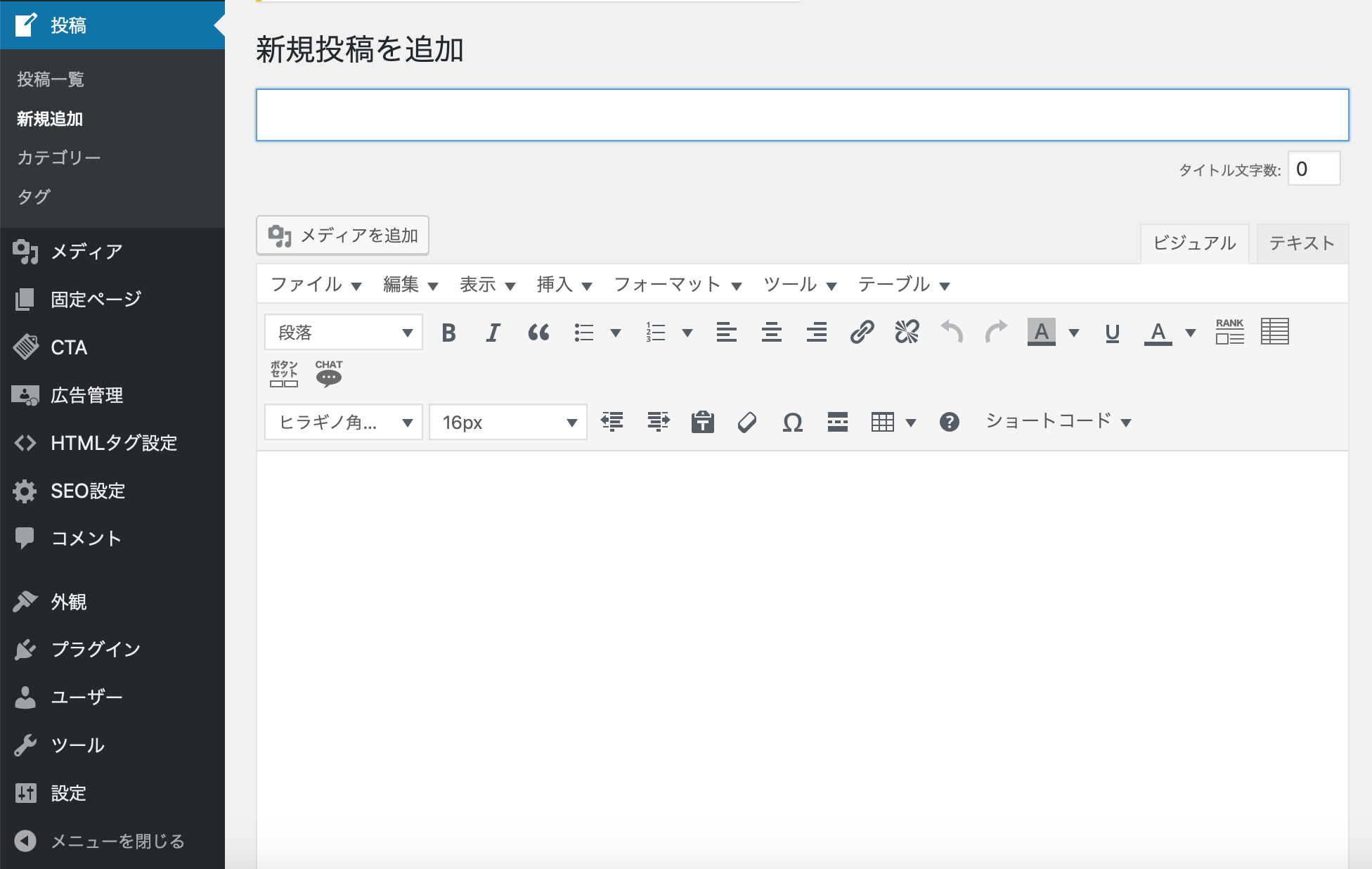
まとめ
プラグイン「Classic Editor」を使って、ワードプレスの投稿画面を旧エディターに変更する方法について解説しました!
できれば今後はブロックエディターに慣れていくことをおすすめしますが、クラシックエディターを使いたい場合は、プラグインを活用していきましょう♪
メルマガでは、私が起業して理想的なライフスタイルを実現するために、どのように考えて行動してきたのか具体的にお伝えしています。
- ブログアフィリエイトで収入をつくる方法をまとめたコンテンツ
- PC1台で自由な働き方を実現する方法を学べる動画コンテンツ
を読者限定でプレゼントしていますので、ぜひチェックしてみてくださいね♪