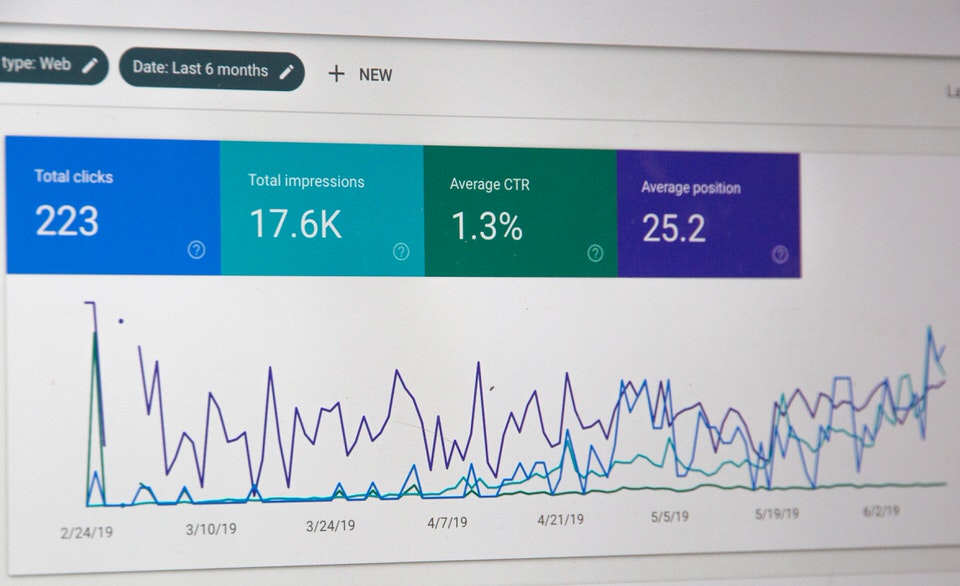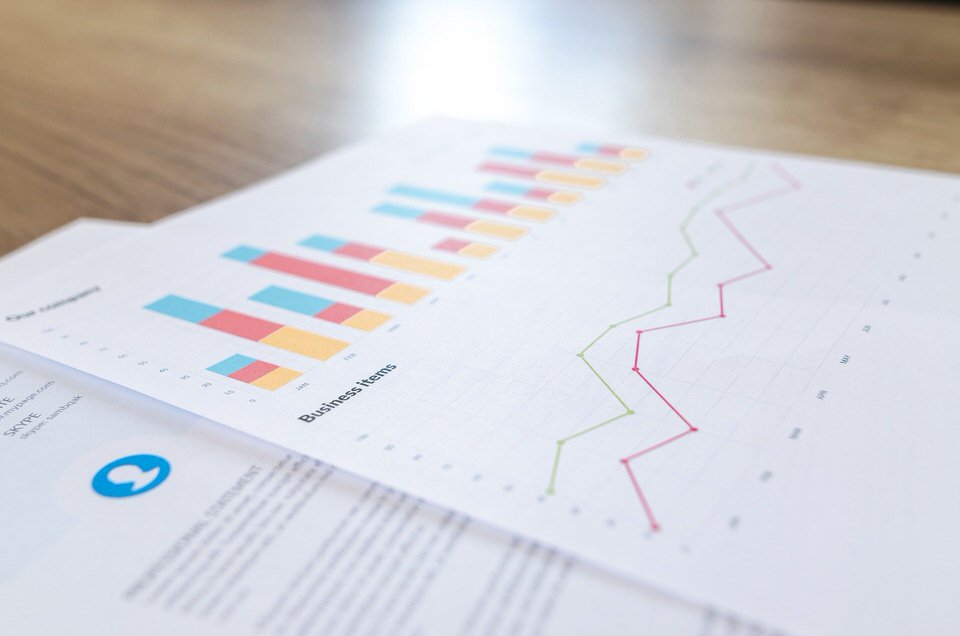Googleが提供している無料で高機能なアクセス解析ツール「Googleアナリティクス」。
サイトのPV数を確認したり、記事の滞在時間など様々な分析をすることができ、サイト運営者に必須のツールです。
この記事では、Googleアナリティクスのアカウント作成から、アナリティクスで計測ができるようになるまでの設定方法を解説します。
旧ユニバーサルアナリティクス(UA)とGA4の両方のデータを取得する設定方法も紹介していますので、参考にしてください。
2023年7月1日より、従来の「アナリティクス(ユニバーサルアナリティクス)」ではデータ処理ができなくなるため、遅くても2023年7月1日以降は「GoogleアナリティクスGA4」を使うことになります。
しかし、現状では「GoogleアナリティクスGA4」の使い方・分析方法の情報が少ないため、
現状では旧「ユニバーサルアナリティクス」、新「GoogleアナリティクスGA4」の両方のデータが見られるように設定しておくのがおすすめです。
 しーま
しーまこの記事を参考にすれば、1つのコードを貼り付けるだけで、UAとGA4のどちらのデータも取得できます!
Googleアナリティクスのアカウント作成
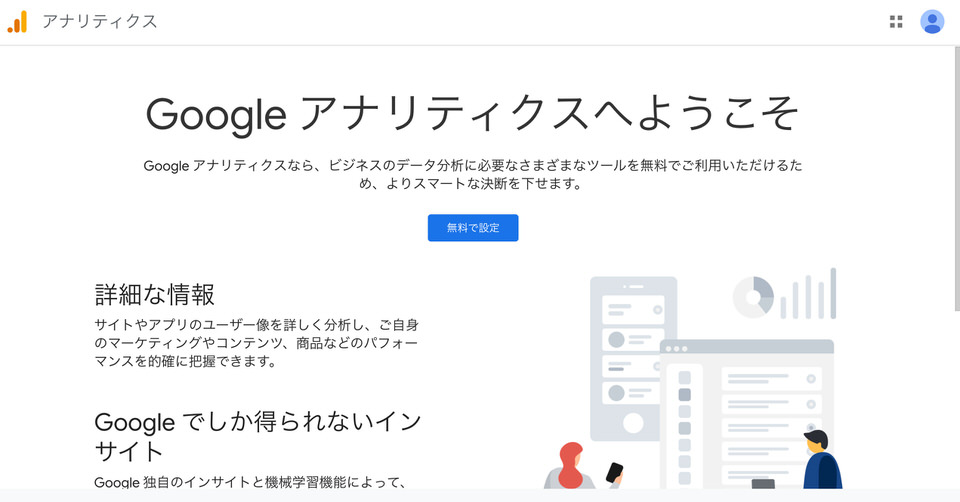
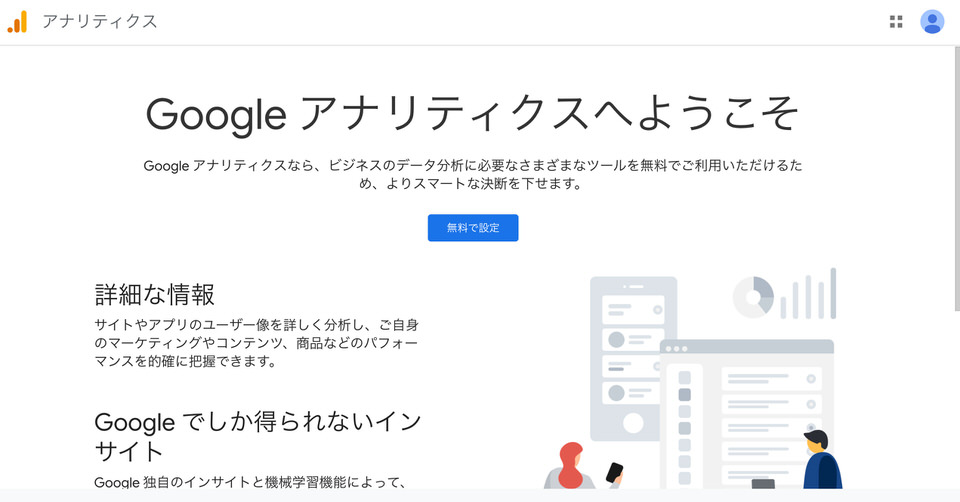
まずは、Googleアナリティクスのアカウントを作成します。
Googleアナリティクスのアカウントを作成するには「Googleアカウント(Gmail)」が必要になりますので、
まだ「Googleアカウント」の作成がまだの方はこちらで作成しましょう。



少しややこしいですが「Googleアカウント」と「Googleアナリティクスのアカウント」は別物です。
①アカウントの設定
上記画像の「無料で設定」のボタンを押すと下記のような画面に移ります。
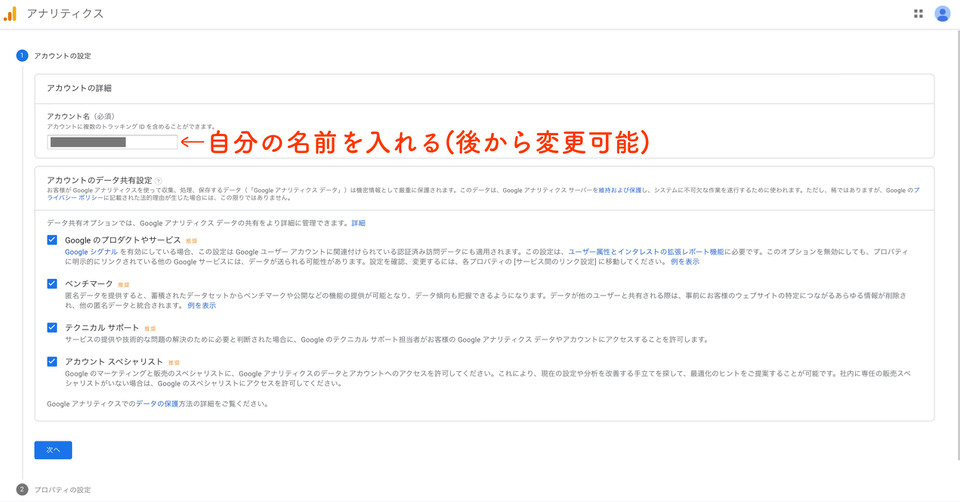
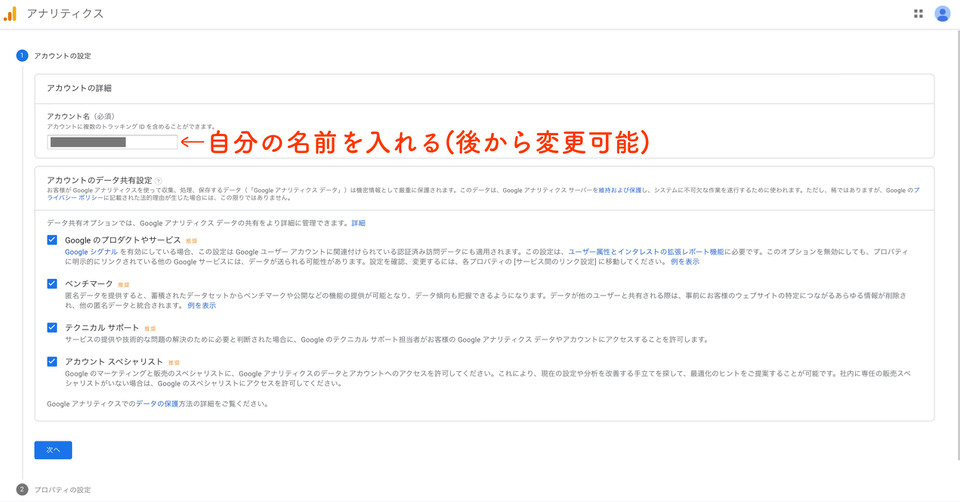
「アカウント名」には、自分の名前を入れましょう。
ちなみにこのアカウント名は後からも変更可能なので何にしようか迷う心配はありません。
「アカウントのデータの共有設定」は、デフォルトで全てにチェックが入っているのでそのままでOKです。
最後に「次へ」を押します。
②プロパティの設定
続いて、プロパティの設定です。
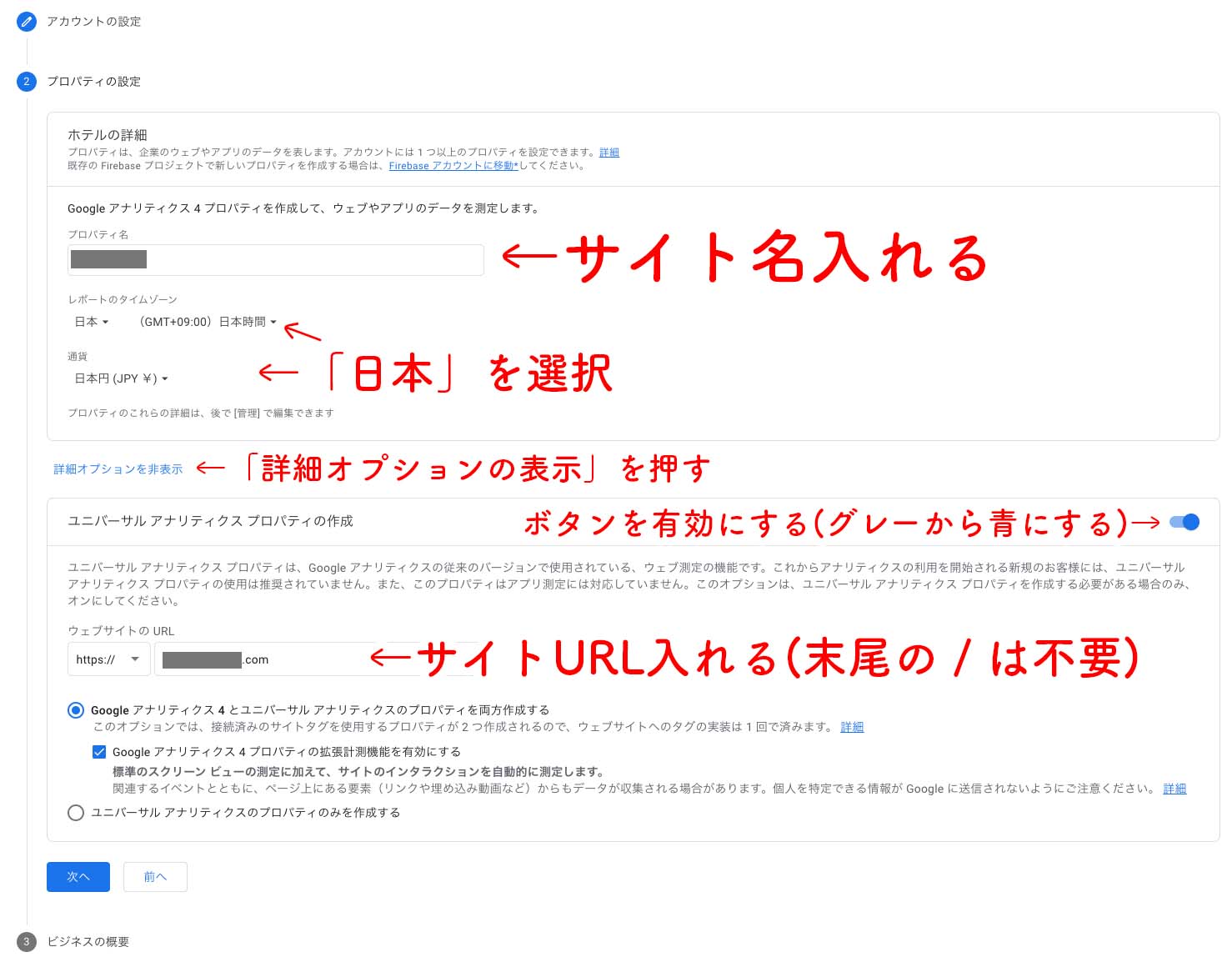
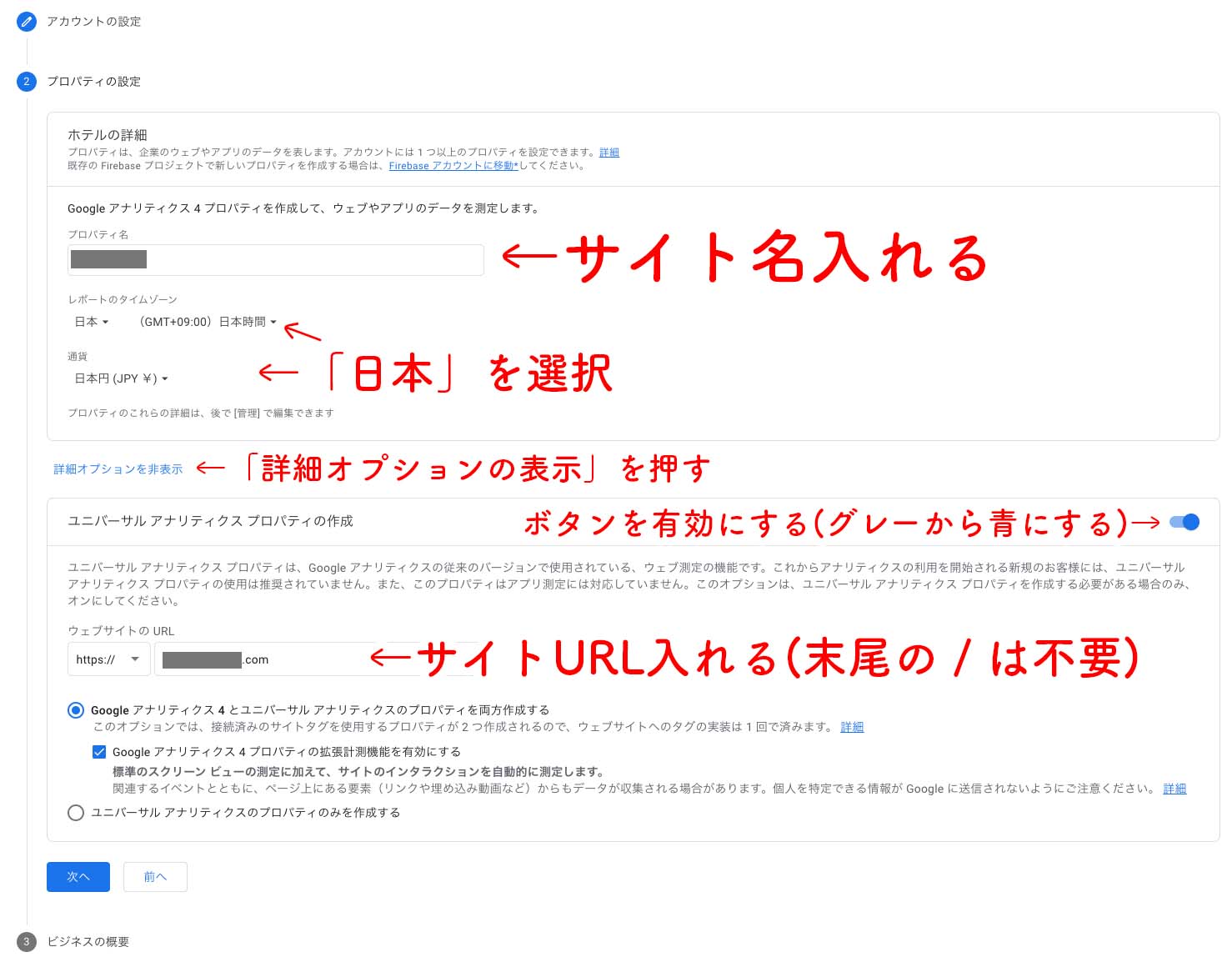
「プロパティ名」は、サイト名を入力します。
「レポートのタイムゾーン」は、日本に設定します。
「通貨」は、日本円に設定します。
さらに、「詳細オプションを表示」を押してユニバーサルアナリティクスプロパティの作成の項目を開きます。
右にあるボタンを有効にします。(グレーから青にする)
「ウェブサイトのURL」は、サイトのURLを設定します。(https://は不要、URLの末尾の/(スラッシュ)は不要)
OK:https://jiyuu-na-hatarakikata.com
NG:https://jiyuu-na-hatarakikata.com/
最初から「Google アナリティクス 4 とユニバーサル アナリティクスのプロパティを両方作成する」「Google アナリティクス 4 プロパティの拡張計測機能を有効にする」にチェックが入っているのでそのままにする。
この設定により、旧「ユニバーサルアナリティクス」と新「アナリティクスGA4」の両方が設定できます。
2023年7月1日より、従来の「アナリティクス(ユニバーサルアナリティクス)」ではデータ処理ができなくなるため、遅くても2023年7月1日以降は「GoogleアナリティクスGA4」を使うことになります。
しかし、現状では「GoogleアナリティクスGA4」の使い方・分析方法の情報が少ないため、
現状では旧「ユニバーサルアナリティクス」、新「GoogleアナリティクスGA4」の両方のデータが見られるように設定しておくのがおすすめです。



僕は、ユニバーサルアナリティクスとアナリティクスGA4をどちらもチェックできるようにしています。
最後に「次へ」を押します。
③ビジネスの概要
最後にビジネスの概要です。
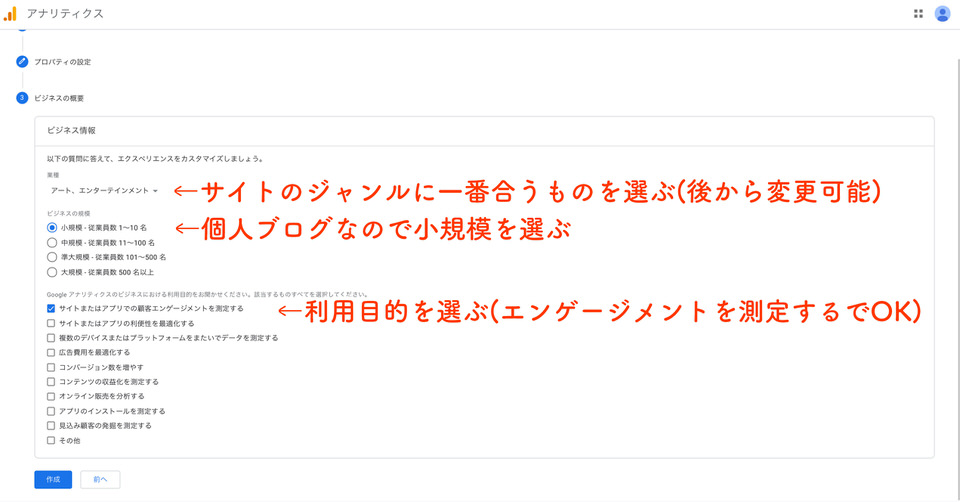
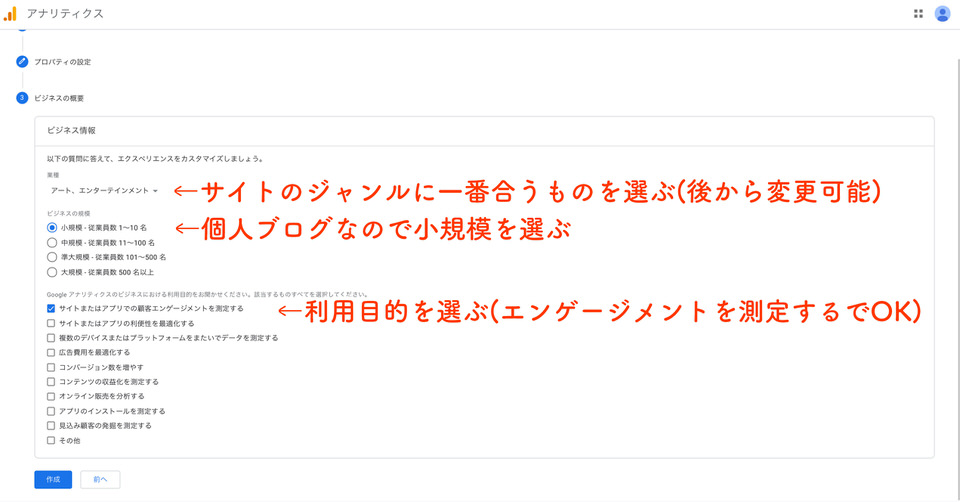
「業種」は、サイトのジャンルに一番合うものを選びます。
後から変更可能なので、まだどんなテーマで書いていくか決まっていない場合も、とりあえず何かしら選択しましょう。
「ビジネスの規模」は、個人ブログを運営するので小規模・従業員1~10名を選択。
「Googleアナリティクスの利用目的〜」は、サイトまたはアプリでの顧客エンゲージメントを測定するにチェックを入れれば良いです。
他にも当てはまる項目があればチェックを入れてOKです。
上記の入力が完了したら「作成」を押します。
最後に「Googleアナリティクス利用規約」「Googleとのデータ共有に適用される追加条項」に同意をします。
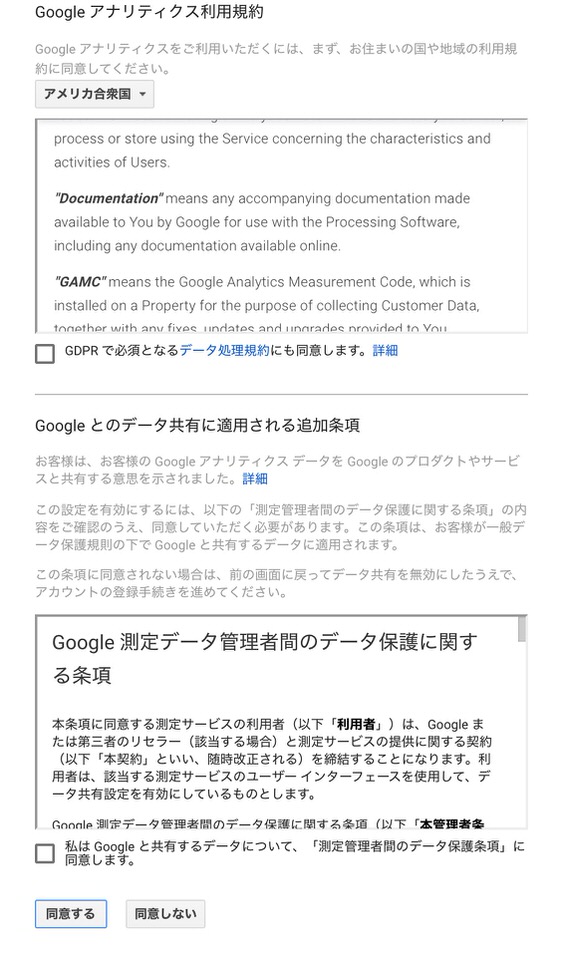
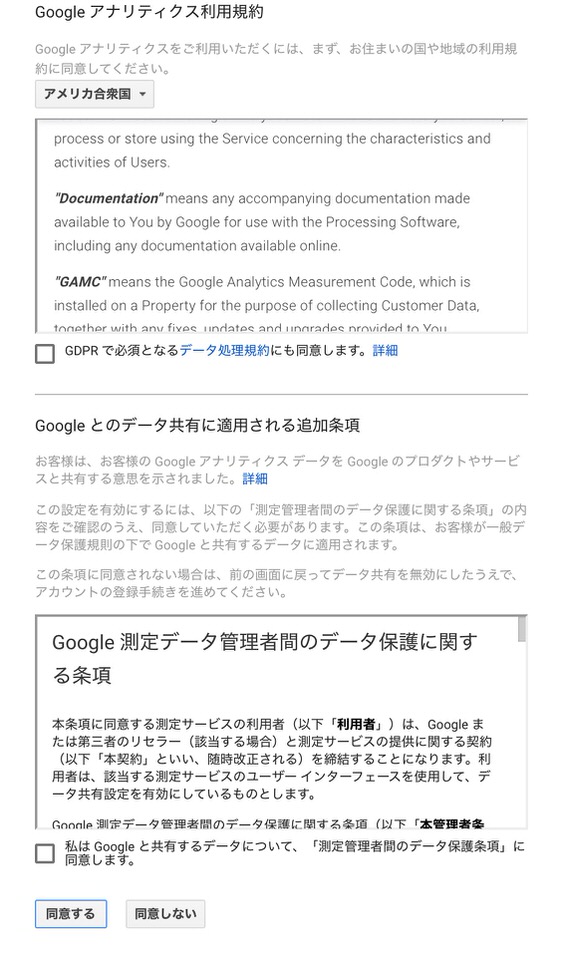
これで、Googleアナリティクスのアカウント作成が完了です!
トラッキングコードを『取得』する手順(SWELL・JIN共通)
続いて、Googleアナリティクスのトラッキングコードを取得する方法について解説します。
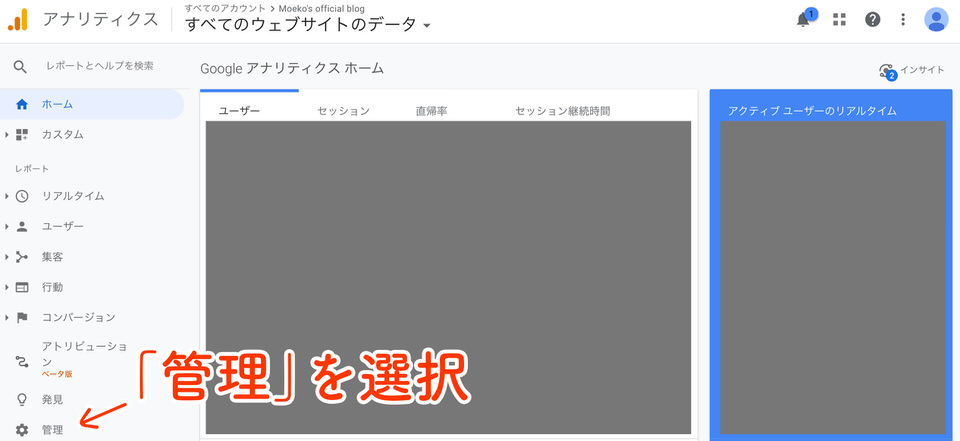
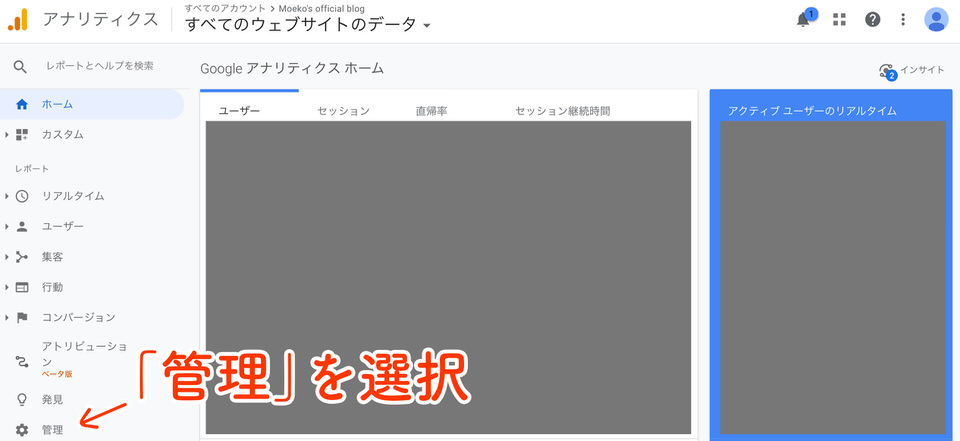
アナリティクスの管理画面の「管理」を押します。
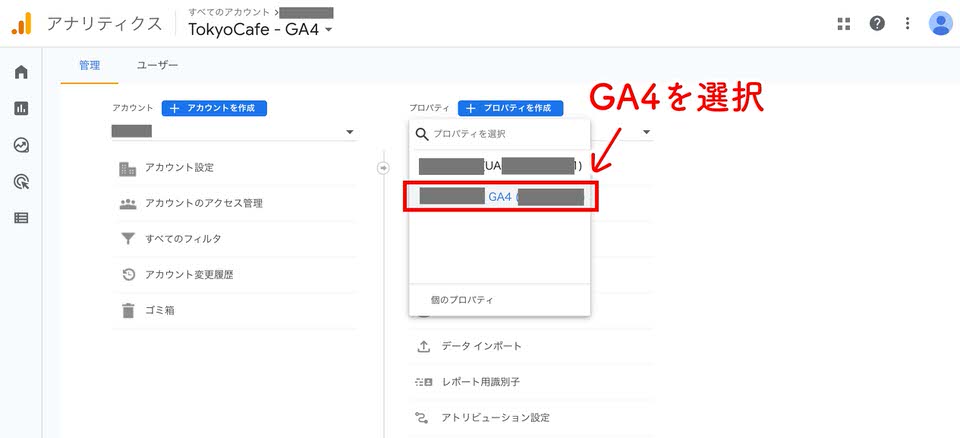
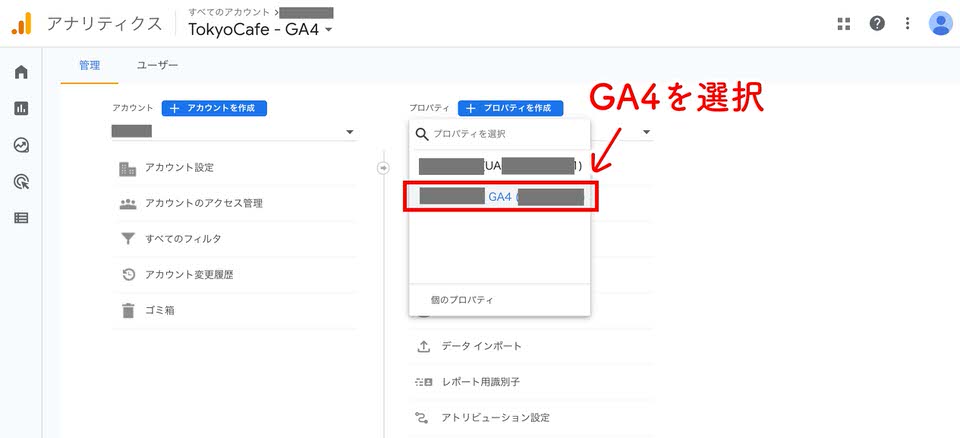
アナリティクスの管理画面に入って「プロパティ」を押すと、2種類のプロパティが出てくるので、
「GA4」から始まる方のプロパティを選択します。
- UA-000000000-0
- GA4(000000000) ←GA4 新アナリティクス
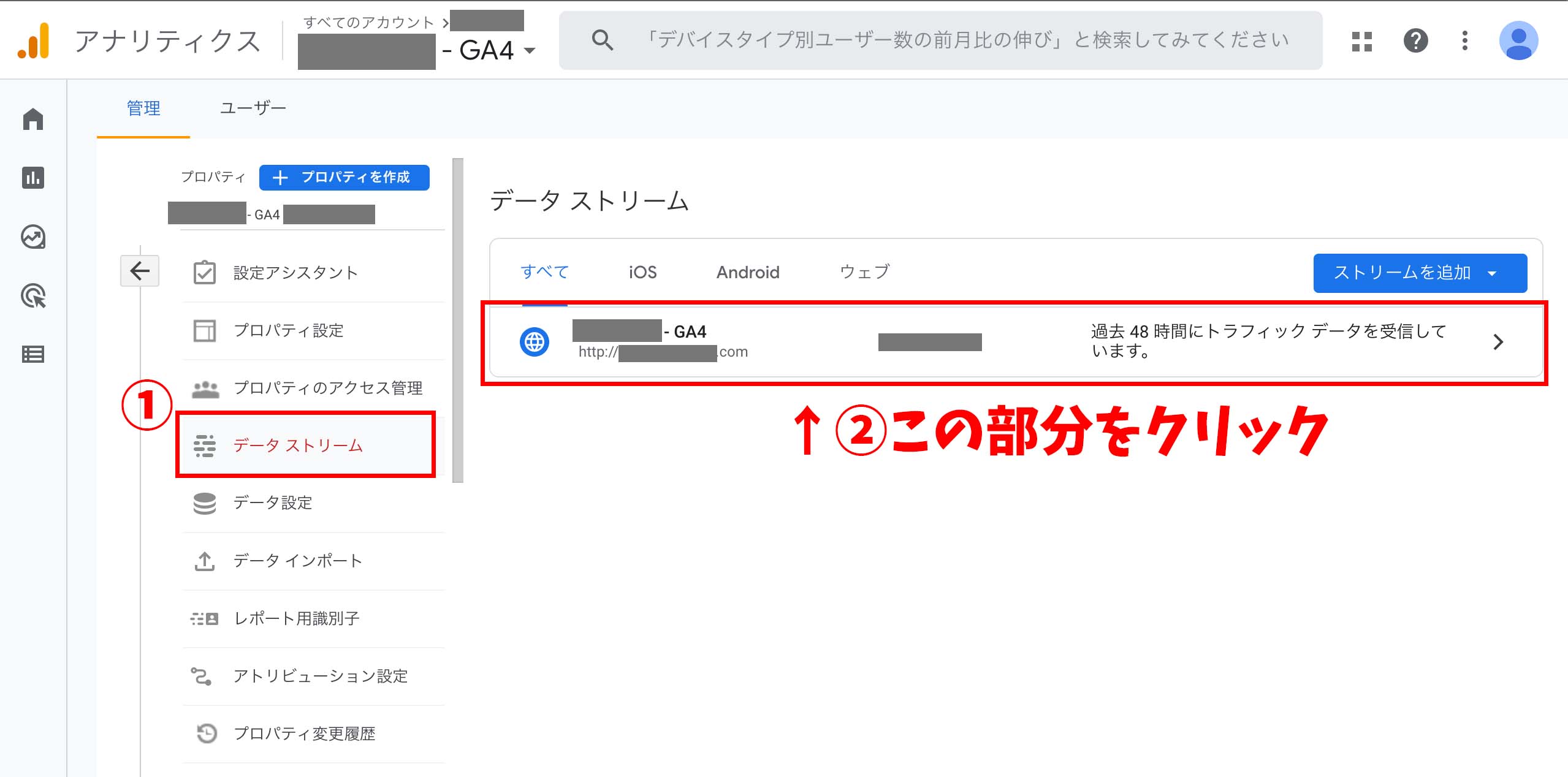
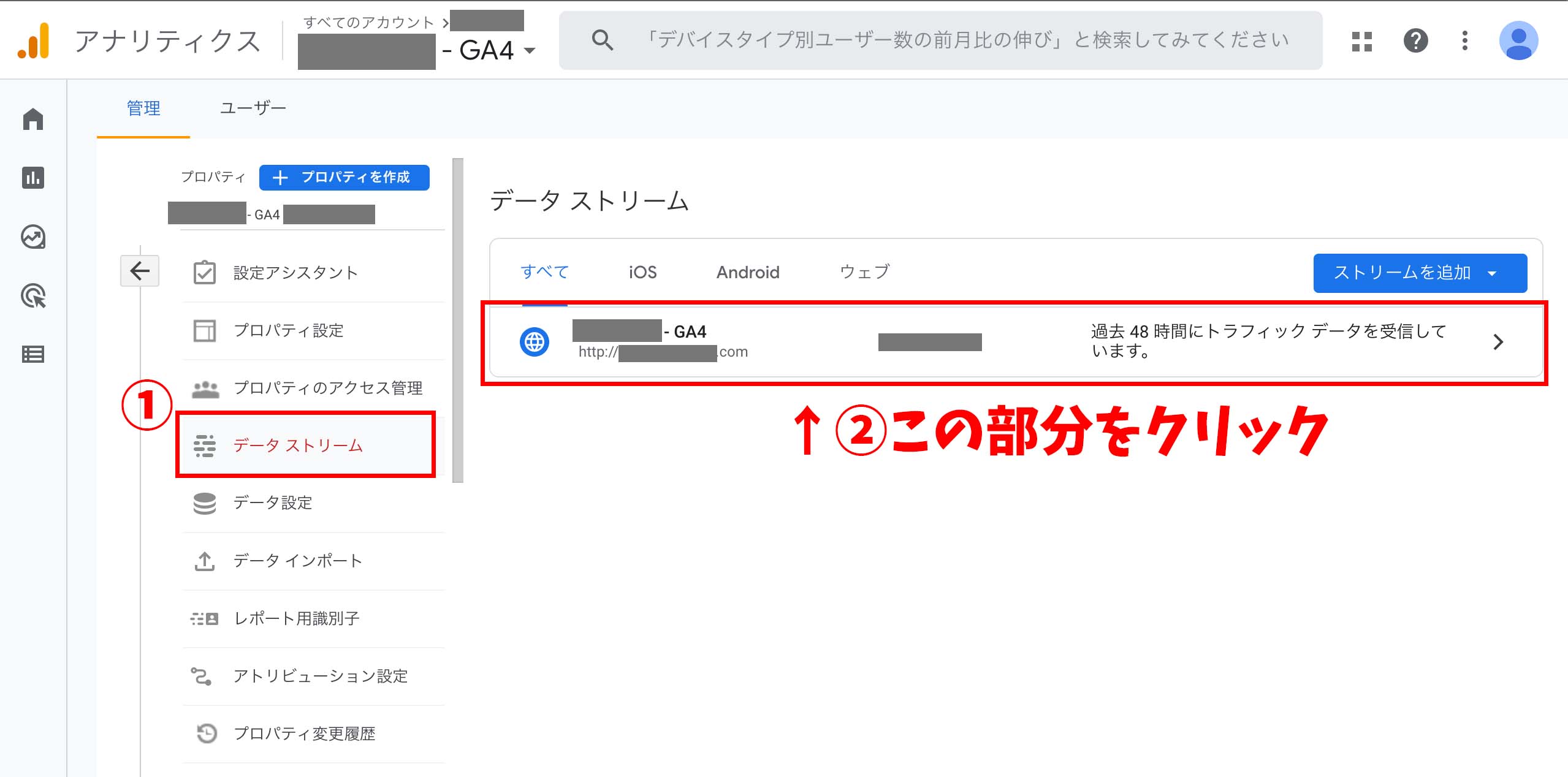
そのプロパティから①「データストリーム」を選択します。
すると、上記画像右のような項目が現れるので、②の赤枠の部分をクリックします。
ここから先は、お使いのテーマ(SWELL・JIN)によって貼り付けるコードが異なります。
トラッキングコードを『取得・貼り付け』する方法
アナリティクスからコピーしたトラッキングコードを取得しワードプレスに貼り付ける方法をテーマSWELLとJINに分けて解説します。
テーマSWELLの場合
テーマSWELLの場合は、データストリーム選択後に表示される「G-」から始まる文字列をコピーします。
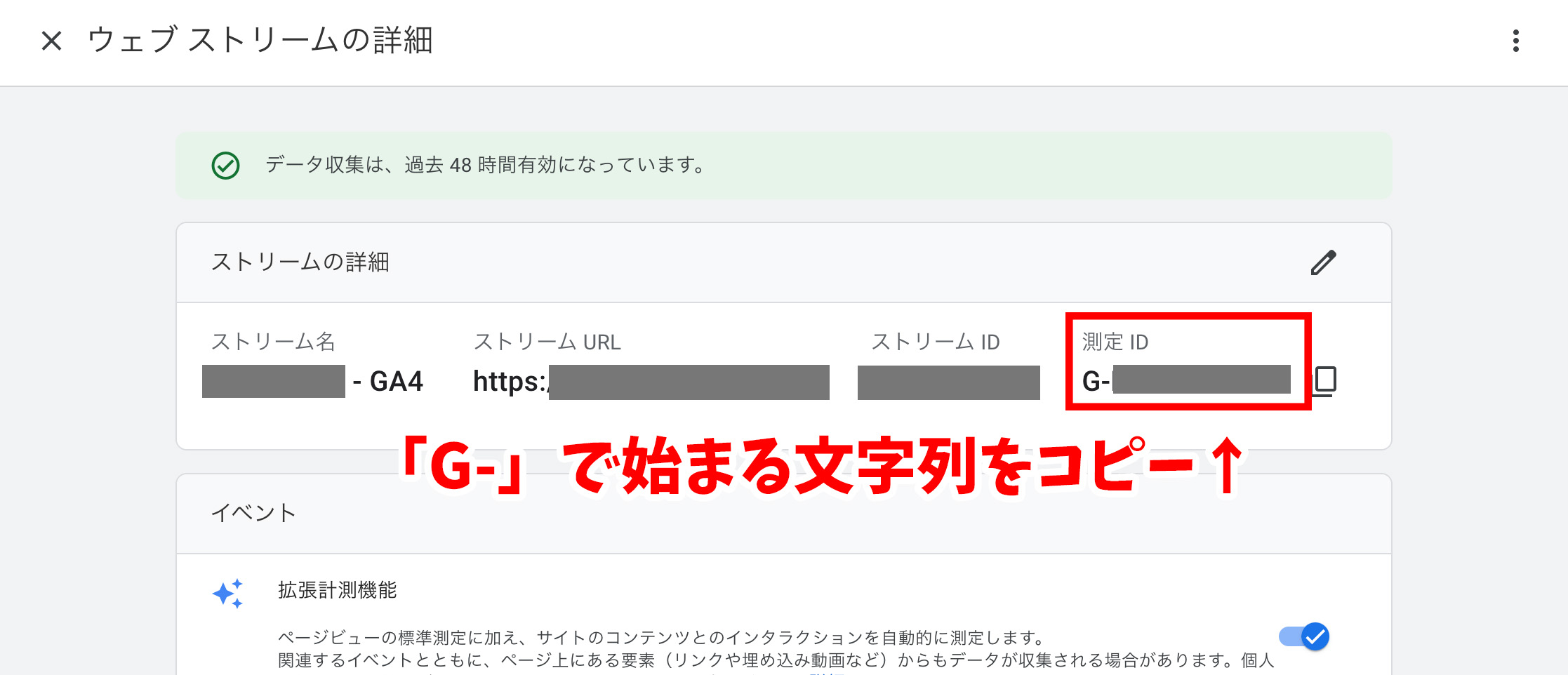
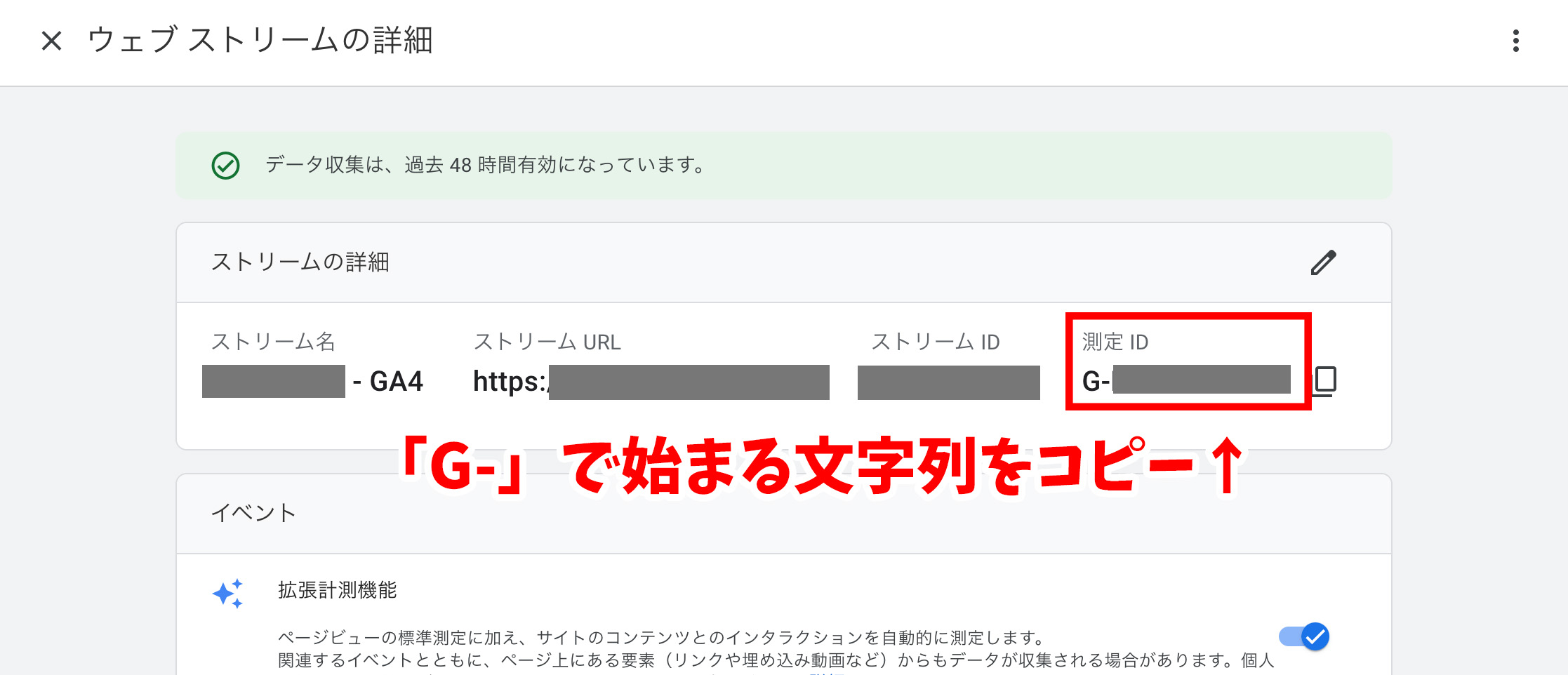
SWELL専用プラグイン「SEO SIMPLE PACK」の「Googleアナリティクスの設定」の部分に追記するだけ!



プラグイン「SEO SIMPLE PACK」をまだ入れていない方は、インストールしておきましょう!
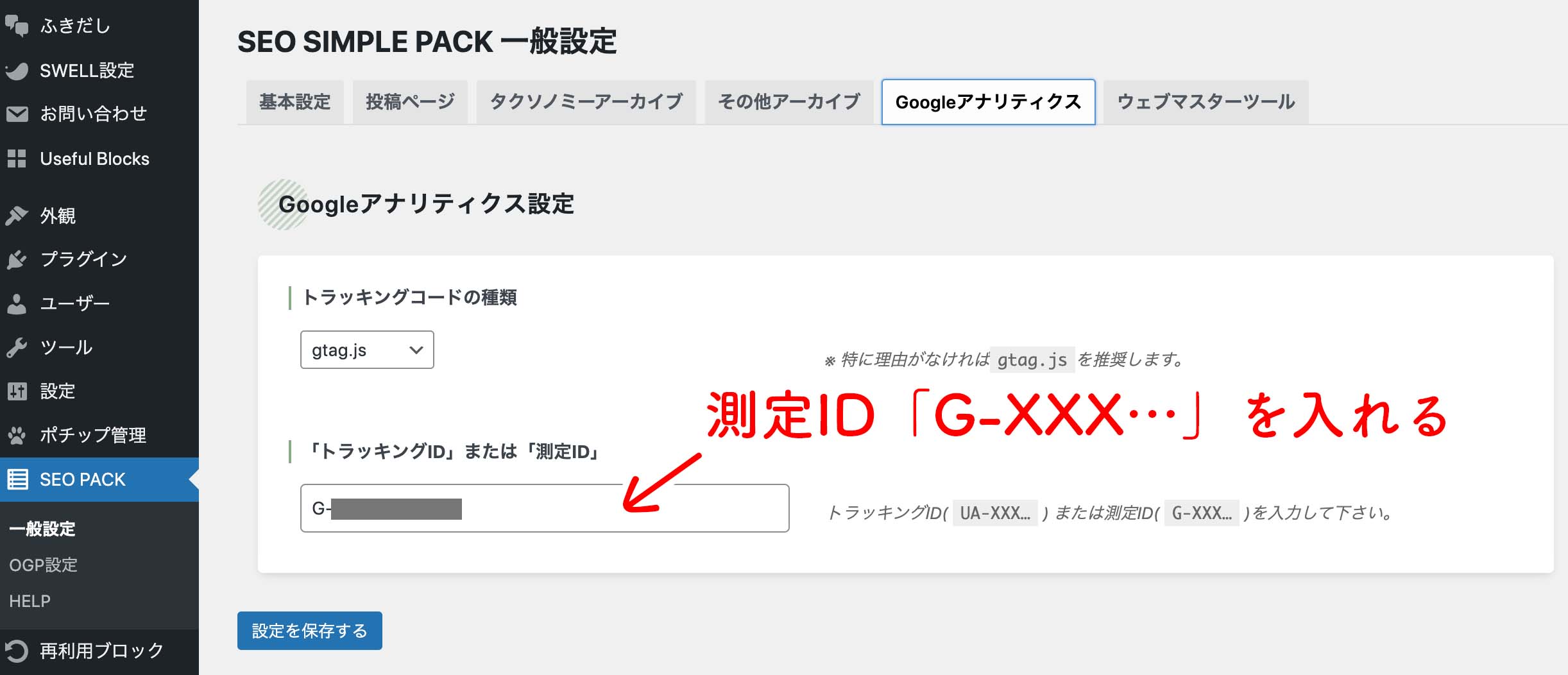
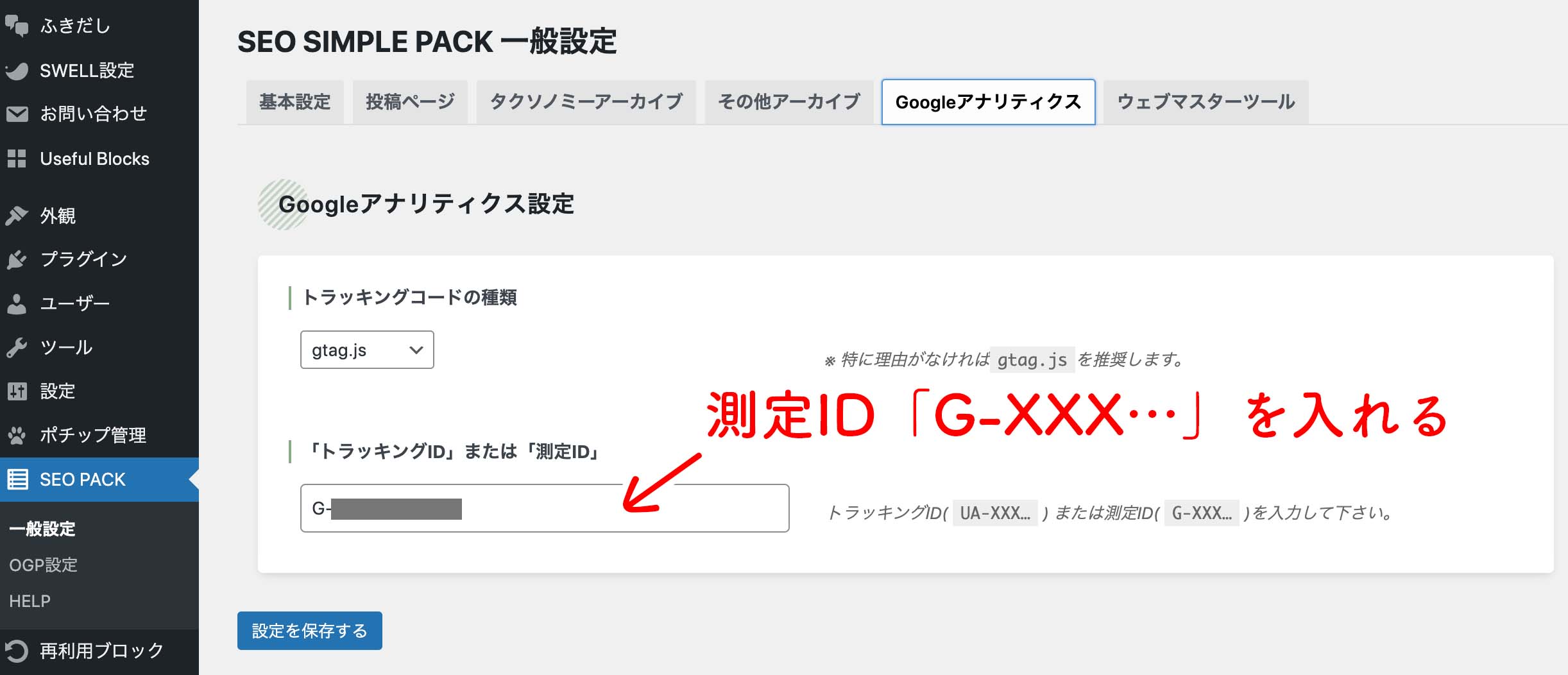
- ワードプレス管理画面
- SEO PACK
- Googleアナリティクス
- 「G」から始まる計測IDを入れる
- 設定を保存する
テーマJINの場合
データストリーム選択後、ページの少し下にある「タグ設定を行う」をクリックします。
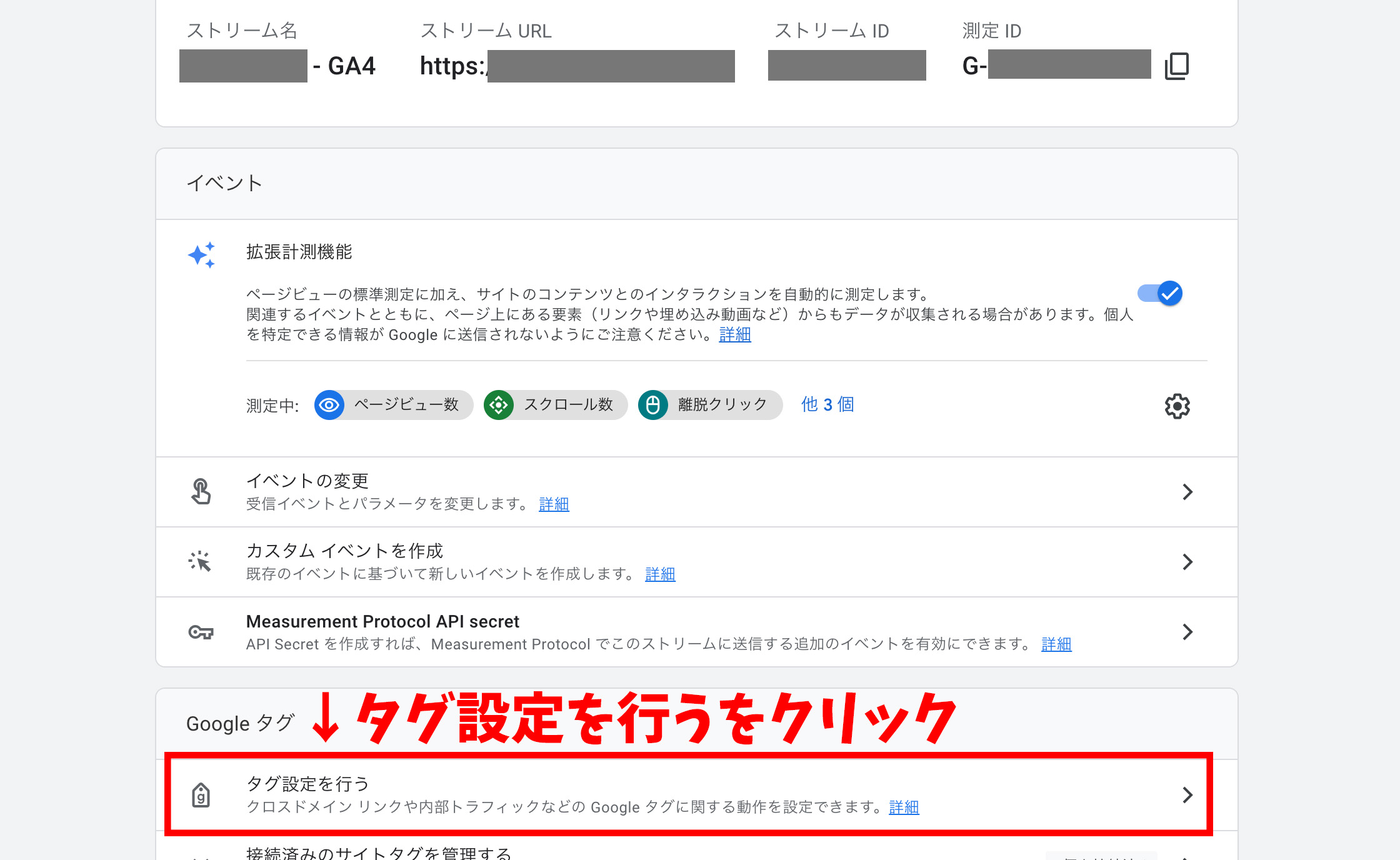
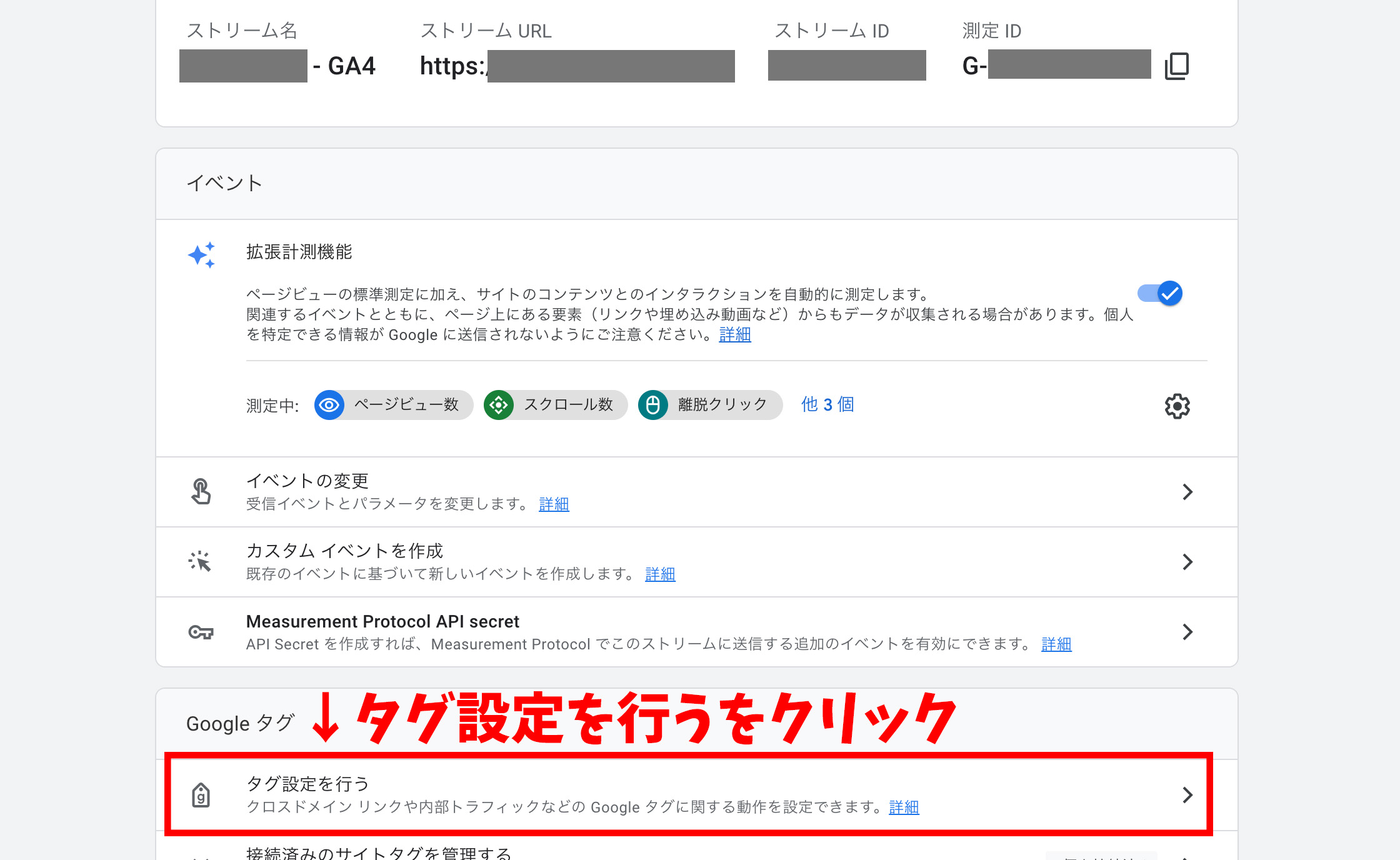
続いて、「実装手順」をクリックします。
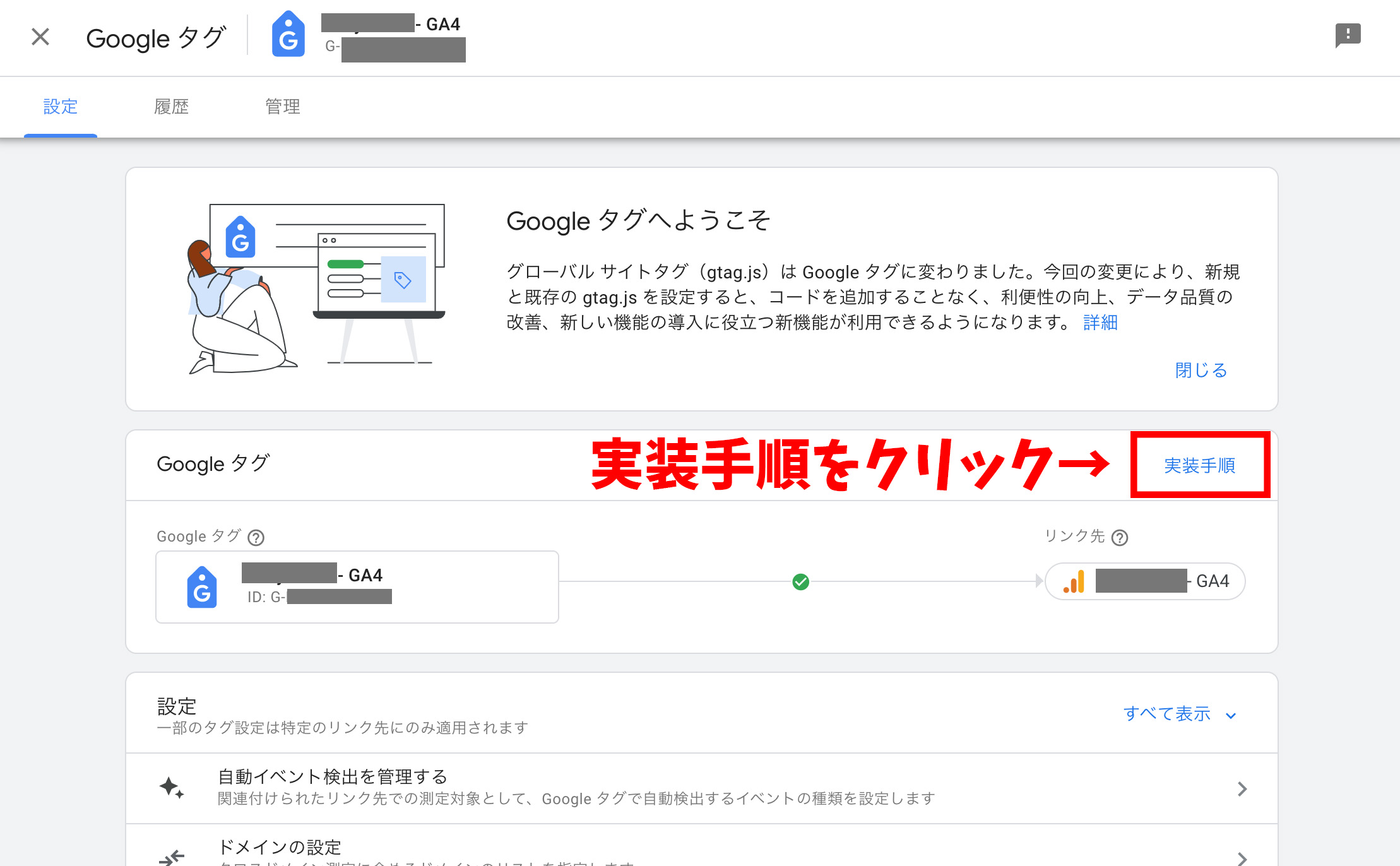
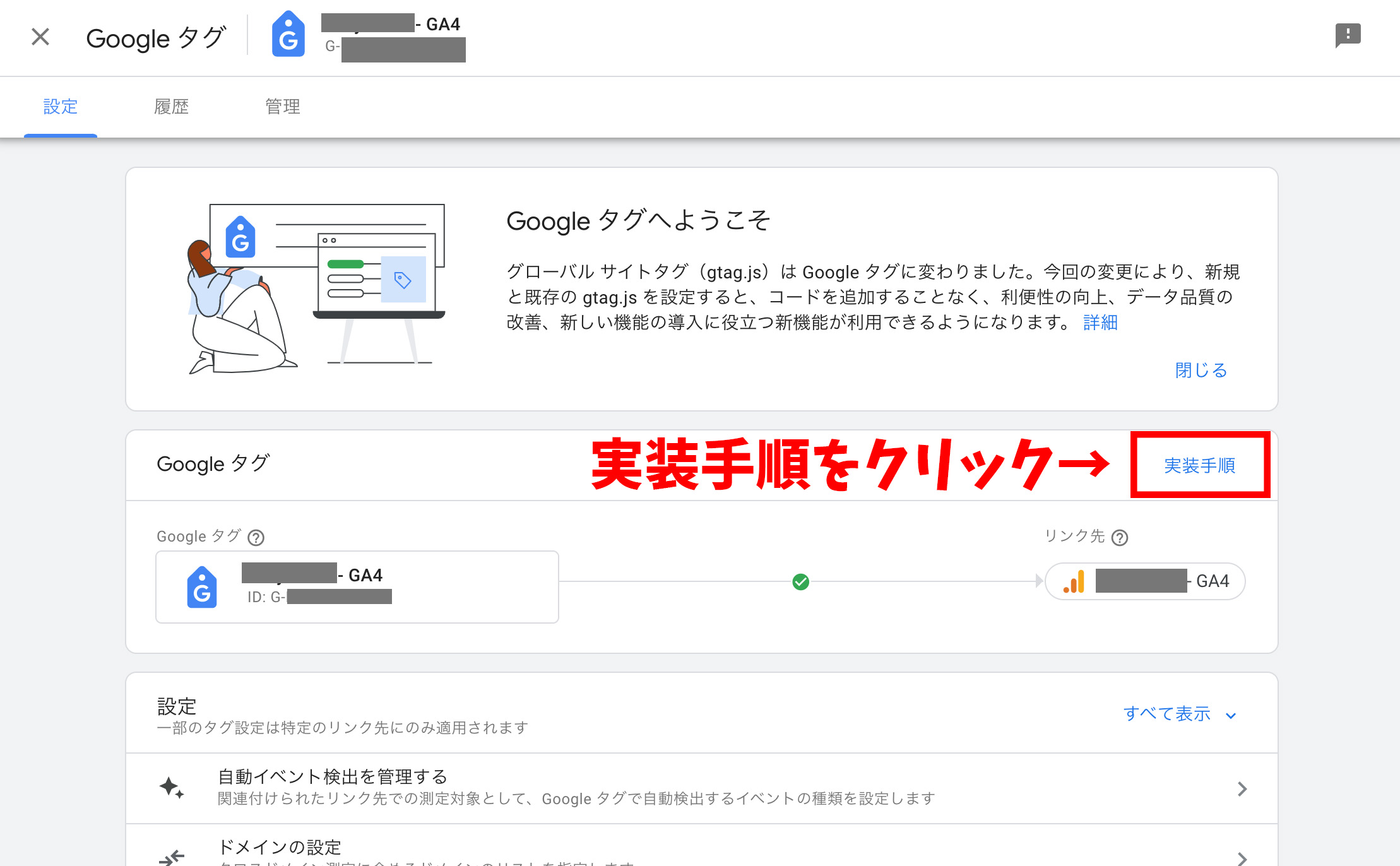
続いて、「手動でインストール」を選択し、
コードをコピーします。
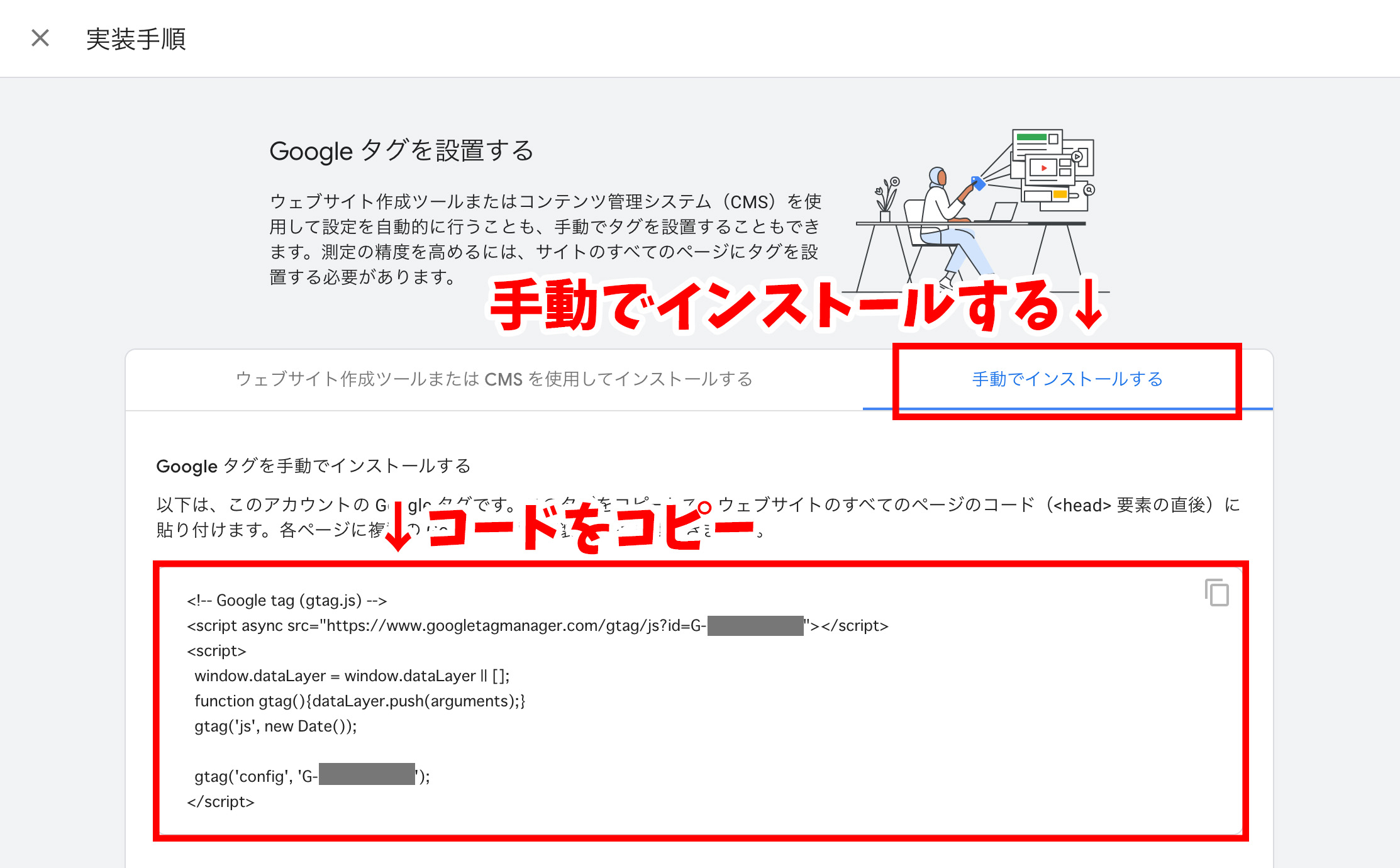
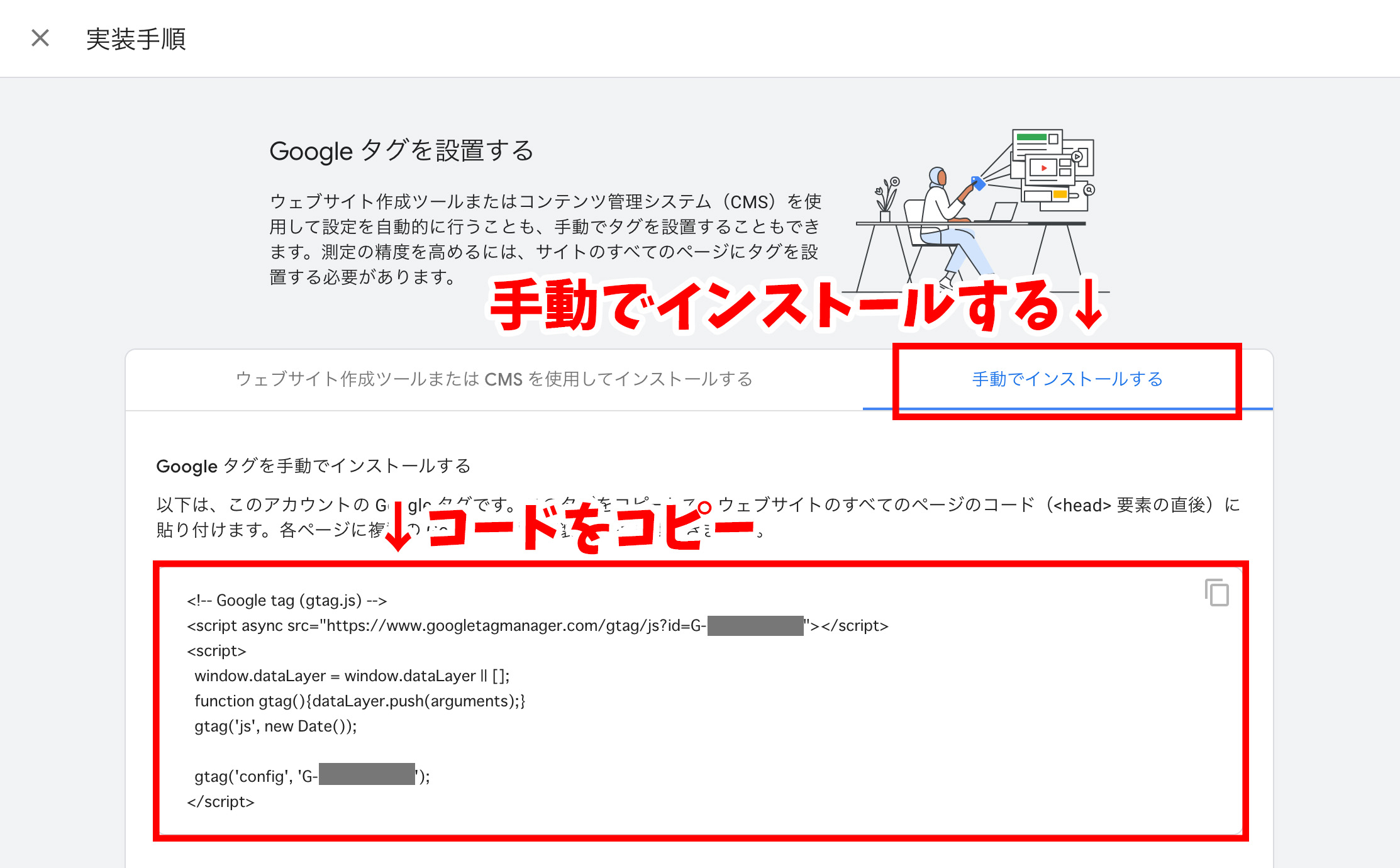
コードをコピーしたら、ワードプレスのダッシュボードから「HTMLタグ設定」を押します。
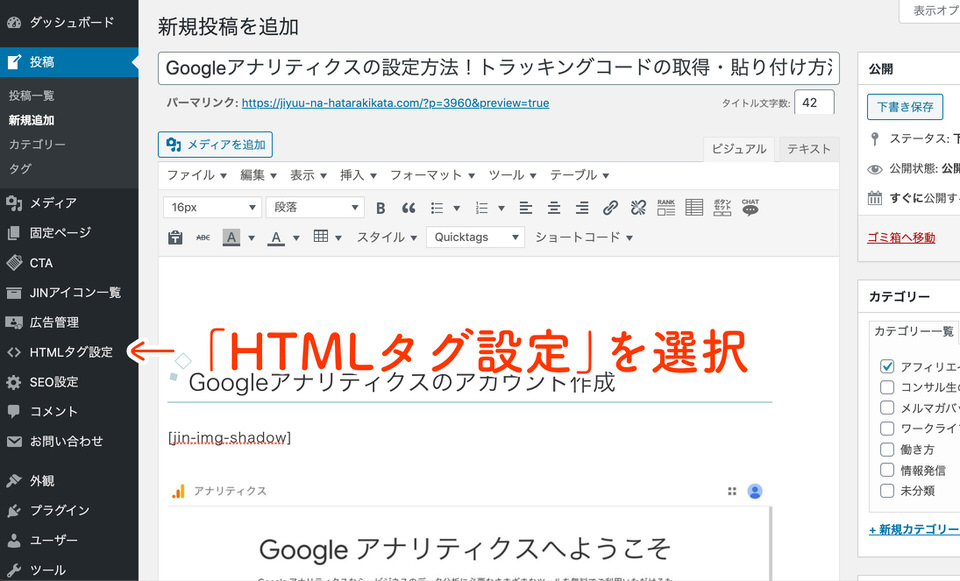
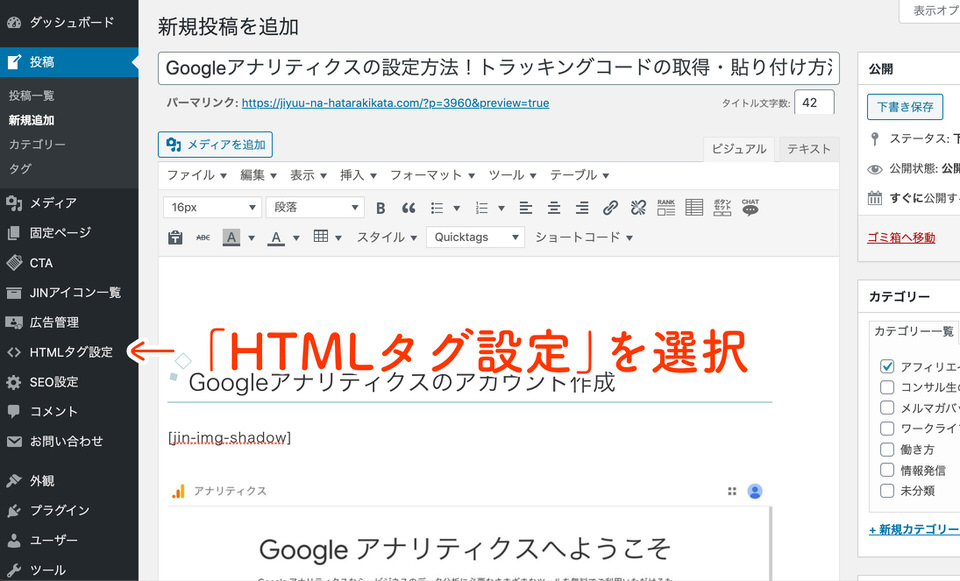
【head内】にGA4のトラッキングコードを貼り付けます。
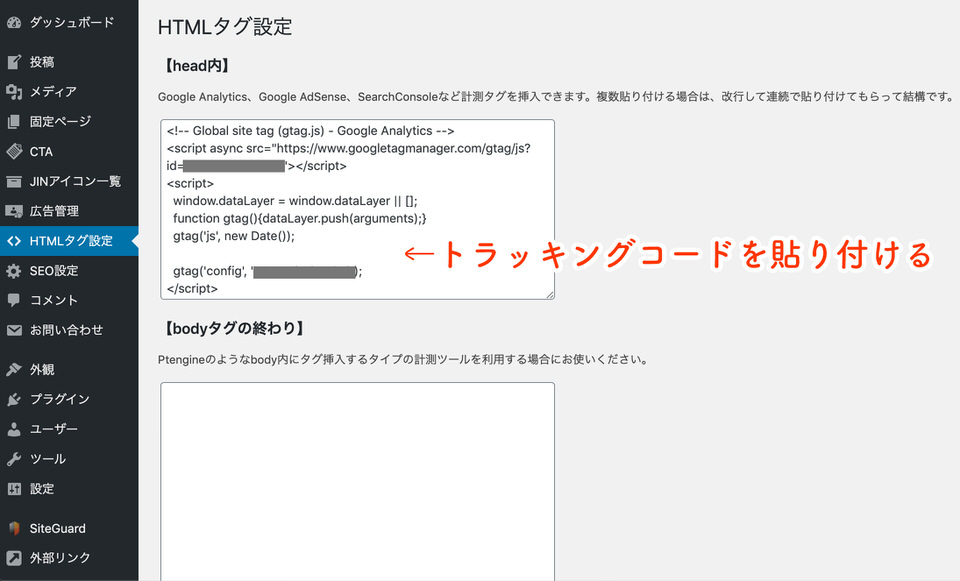
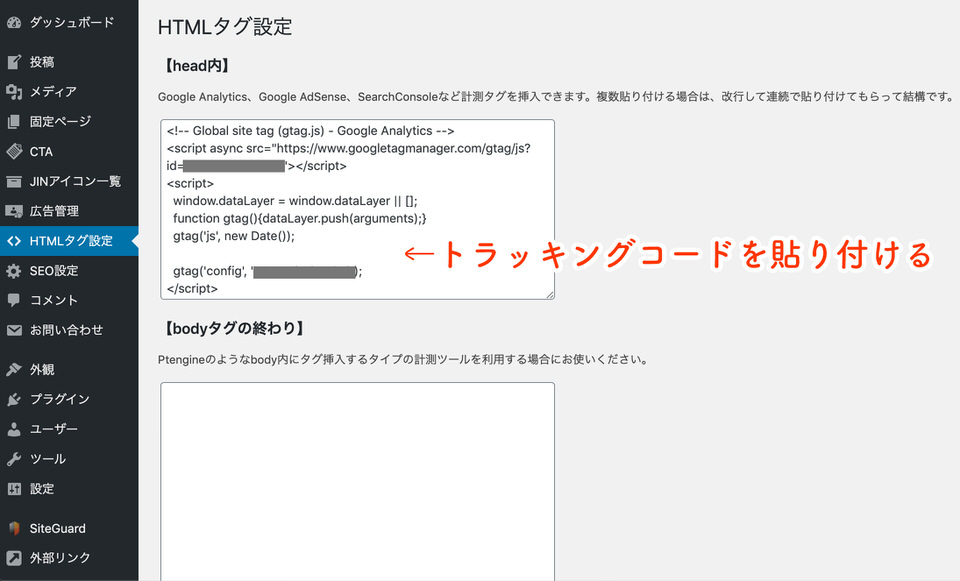
最後に変更を保存押せば完了です!
正しく設定できているかの確認方法
最後に、トラッキングコードが正しく設定できているかの確認方法をご紹介します。
GA4の場合
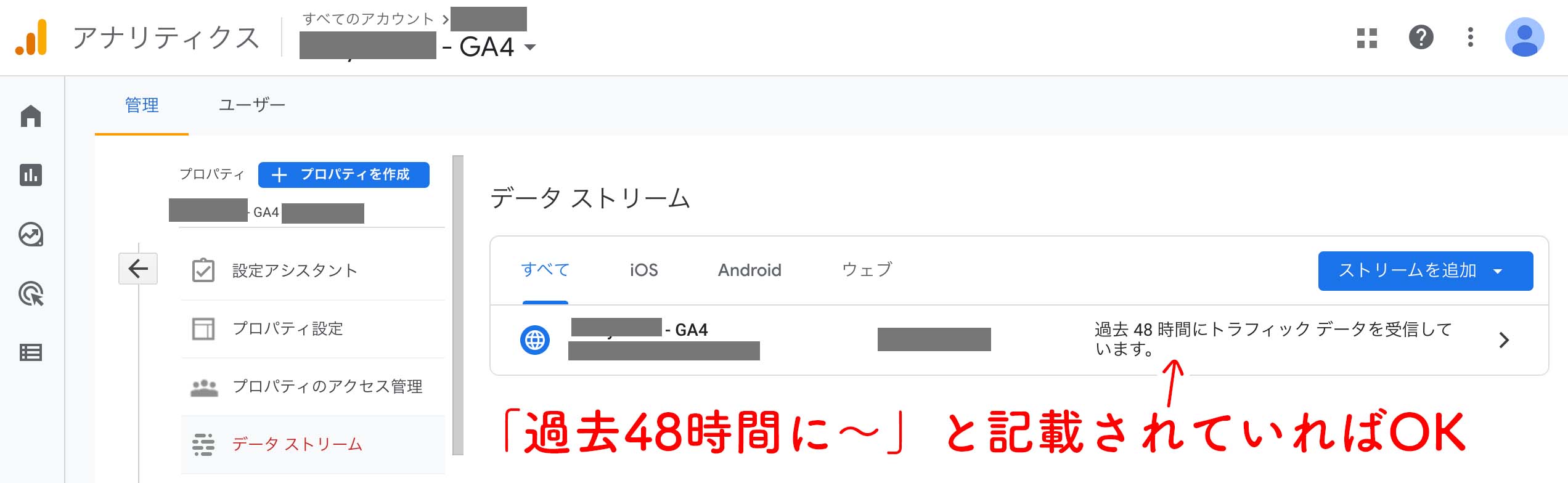
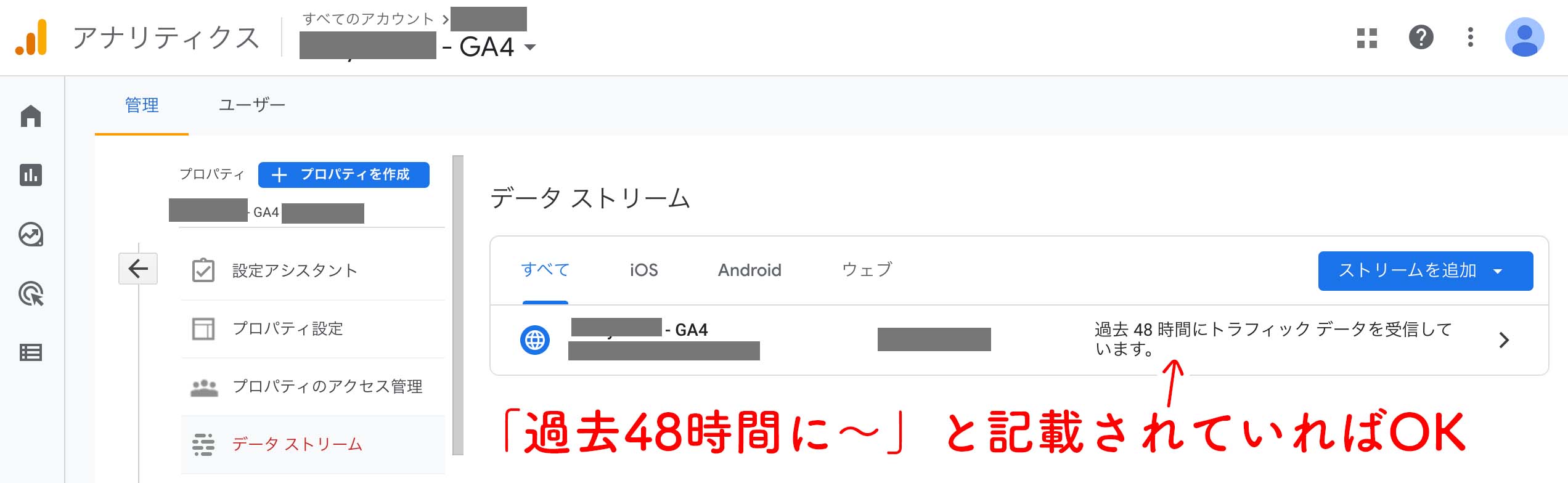
- アナリティクスの管理画面
- 全てのアカウントからGA4のプロパティを選ぶ
- 管理
- プロパティ
- データストリーム
「過去48時間にトラフィックデータを受信しています。」と記載されていれば問題なくデータが取れています。
もし、トラフィックデータを取得できませんと表示されても、
実際に自分のサイトを表示した際、アナリティクスのリアルタイムが「1」とカウントされていれば、正しく機能しています。



アナリティクスで数値が取れていれば問題ありません、いずれデータも受信していますとなるはずです!
UAユニバーサルアナリティクスの場合
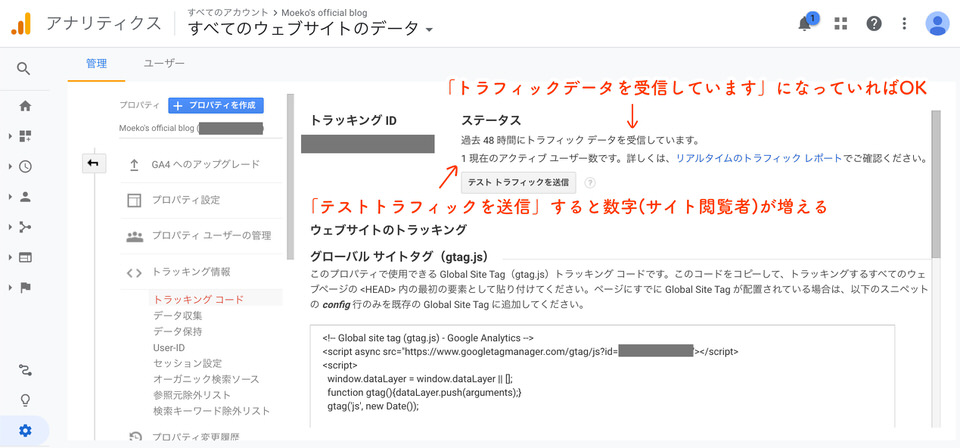
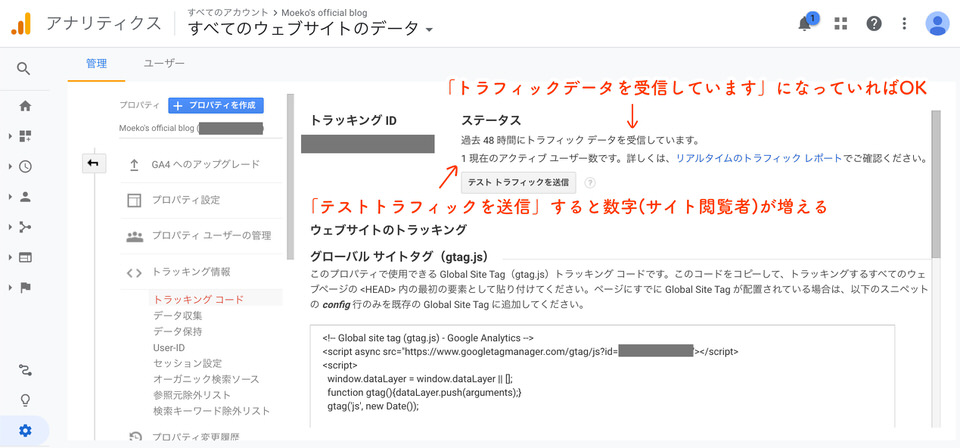
トラッキングコードを取得したときと同じページで確認します。
- アナリティクスの管理画面
- 全てのアカウントからUAのプロパティを選ぶ
- 管理
- プロパティ
- トラッキング情報
- トラッキングコード
「ステータス」が、トラフィックデータを受信していますになっていれば正しく設定ができています。
もし、「過去48時間に受信したデータがありません」と表示された場合は、「テストトラフィックを送信」をクリックしてください。
それでもうまくデータが取得されない場合は、もう一度トラッキングコードが正しく設置できているかを確認してください。
まとめ
この記事では、Googleアナリティクスのアカウント作成から、アナリティクスで計測ができるようになるまでの設定方法を解説しました。
一度設定してしまえば、あとはコードの部分はほとんど触ることがない部分ですので、よくわからない用語があっても問題ありません。
設定もそこまで複雑ではないので、サクッと設定してしまいましょう!


メルマガでは、私が起業して理想的なライフスタイルを実現するために、どのように考えて行動してきたのか具体的にお伝えしています。
- ブログアフィリエイトで収入をつくる方法をまとめたコンテンツ
- PC1台で自由な働き方を実現する方法を学べる動画コンテンツ
を読者限定でプレゼントしていますので、ぜひチェックしてみてくださいね♪