この記事では、QuickTime Playerを使った画面録画方法について解説します!
Macで音声付きの画面収録をするには、「QuickTime Player(クイックタイムプレイヤー)」というツールで無料でできます。
もともとMacの中に入っていますし、簡単にできるのでオススメです^^
Macの画面収録はQuickTime Playerで無料でできる
Macを使っていて、スライドや資料を使ったプレゼンテーションを画面を使いながら収録したり、PC画面を実際に操作しながら解説した動画を収録したい場合は、QuickTime Playerで簡単にできます。
スライドを映しながら解説した動画を収録することもできます。
QuickTime Playerで画面収録する方法
QuickTime PlayerはMacの「Launchpad」の「その他」の中に最初から入っています。
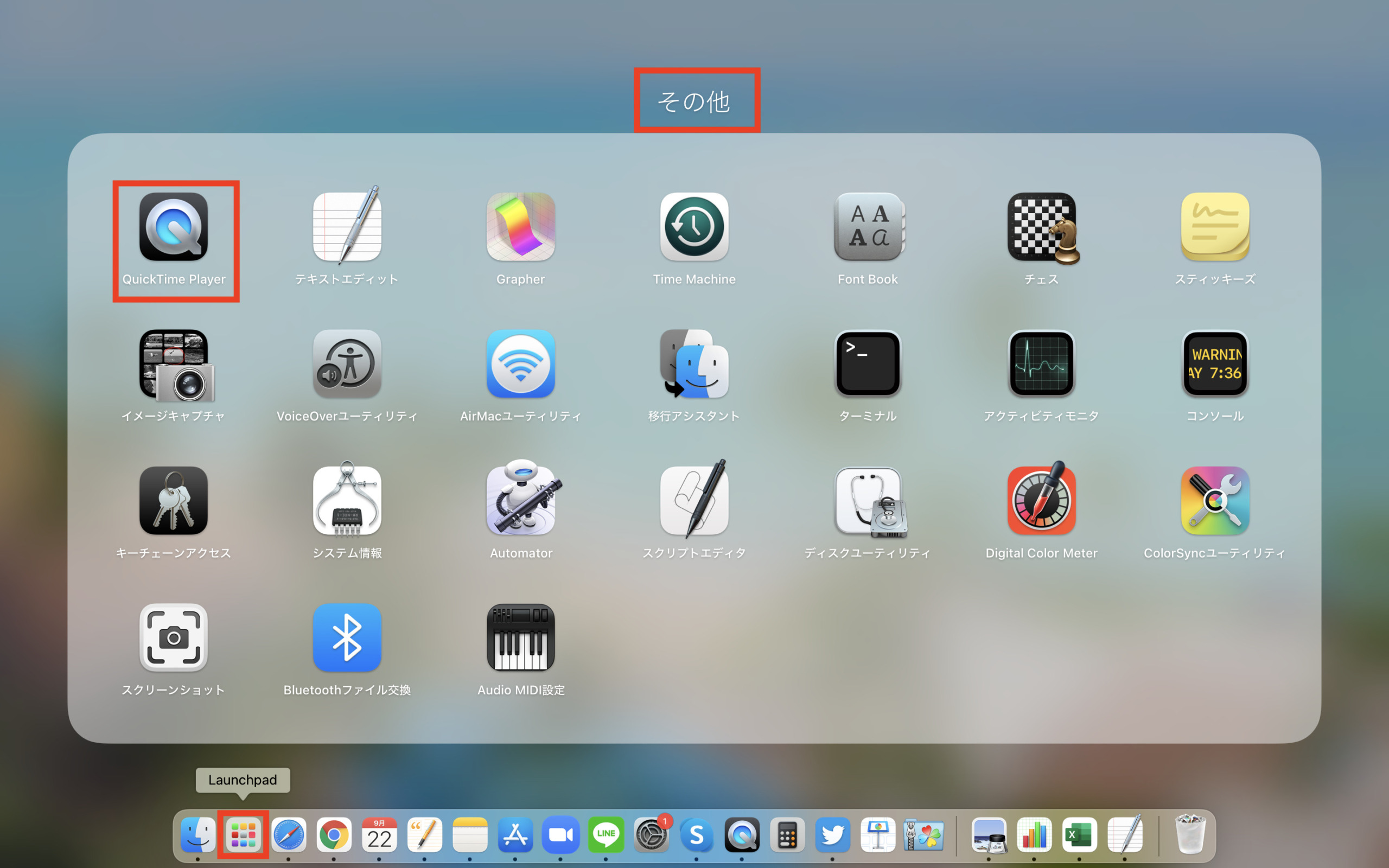
画面収録をしたい時はQuickTime Playerを開き、画面左上に出ている「ファイル」の「新規画面収録」をクリックします。
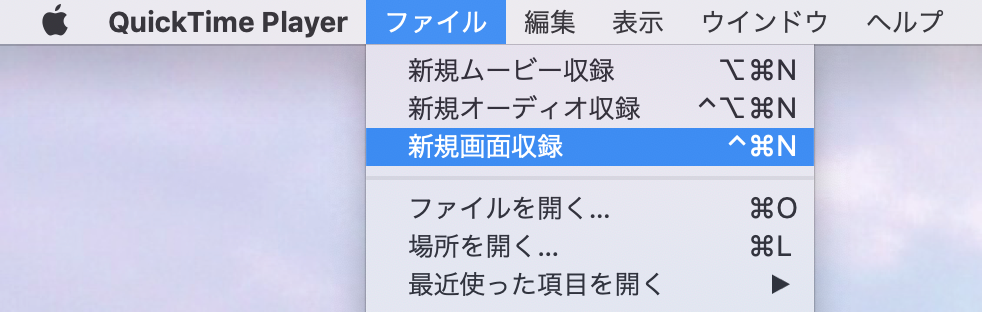
音声ありで画面収録する
音声ありで画面収録したい場合は、出てきた収録画面の真ん中らへんにある下矢印をクリックして、どのマイクを使用するのかを選択します。
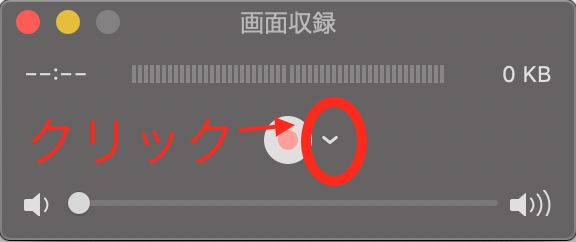
Macのマイクを使用する場合は「内蔵マイク」を選択します。
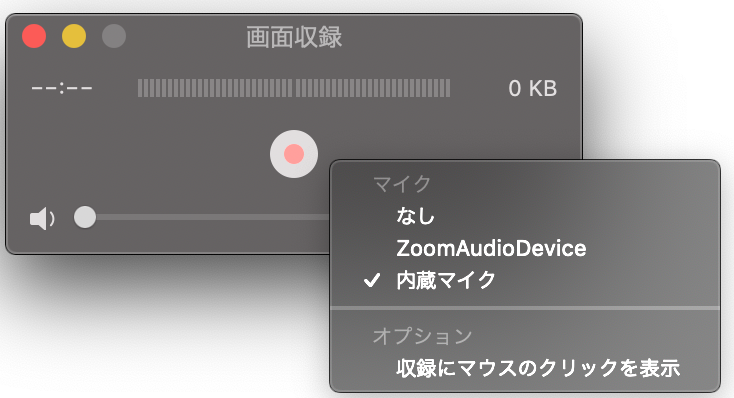
音声を入れない場合は「なし」を選択すればOKです。
全画面を収録する
画面収録の真ん中の赤いボタンをクリックすると録画を開始できます。
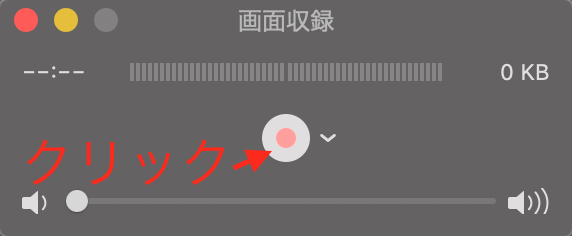
そのまま画面をクリックすると全画面が収録されるので、適当に画面のどこかをクリックして録画をスタートさせましょう。
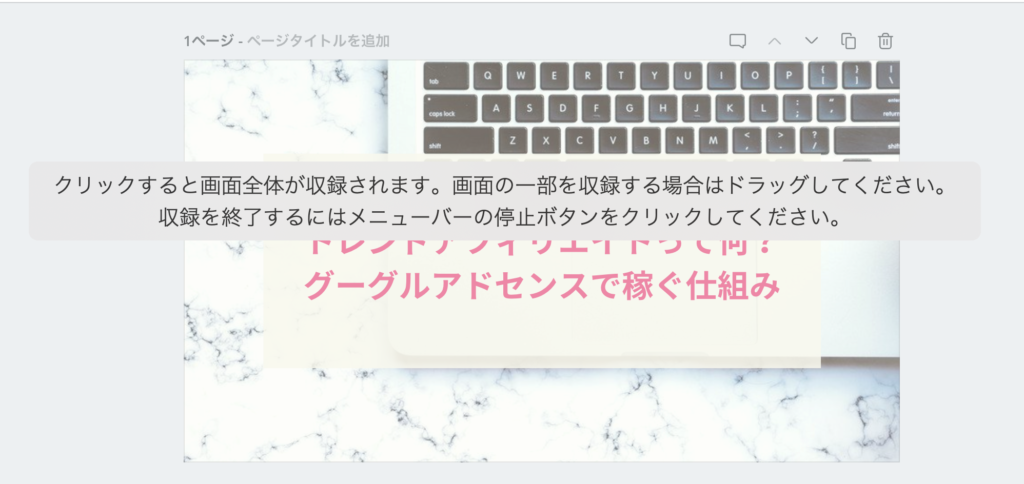
範囲選択して画面収録する
収録したい画面の範囲を選択する場合は、真ん中の赤い録画ボタンをクリックした後に、録画したい範囲をドラッグして選択します。
選択できたら「収録を開始」というボタンが出てくるので、クリックして収録をスタートさせましょう。
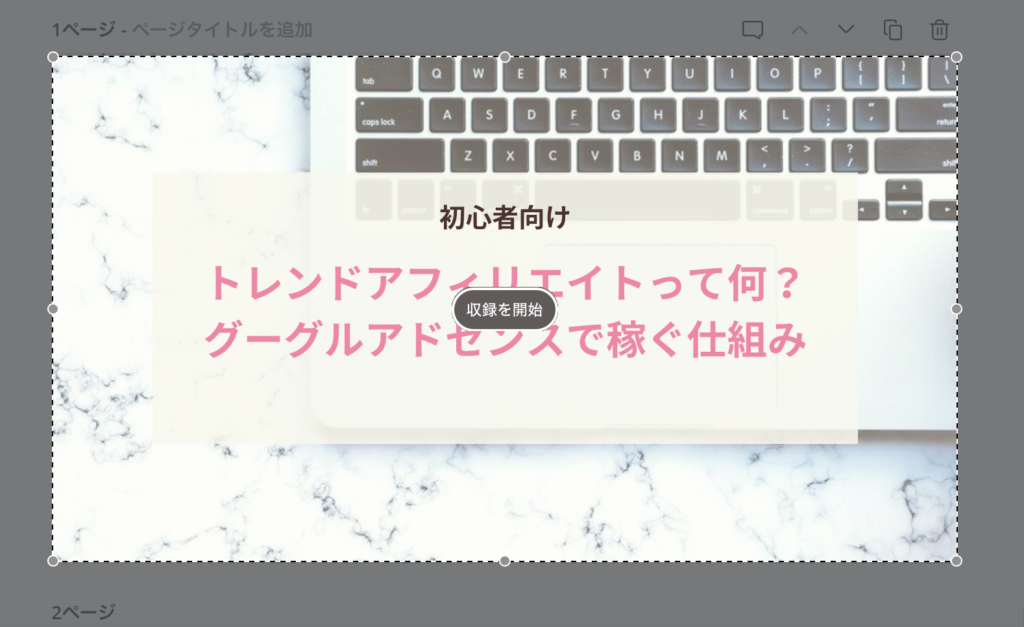
録画を停止する
録画を終了させて停止したい場合は、画面右上に出ている録画停止ボタンをクリックするか

あるいは画面下に出ているQuickTime Playerを右クリックして「画面収録を停止」をクリックします。
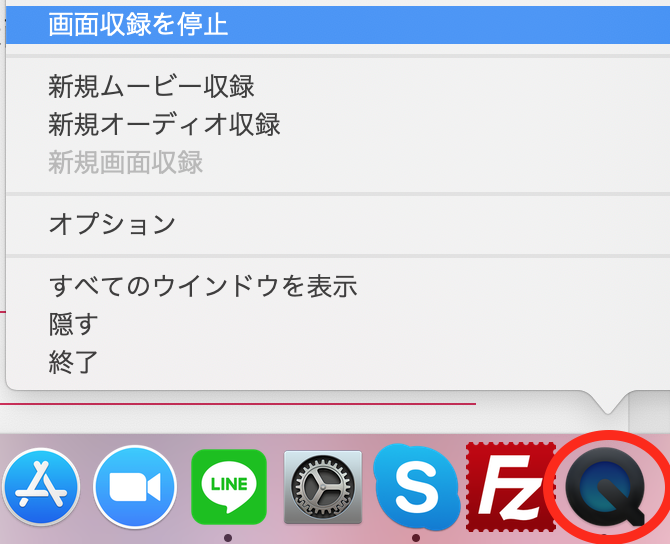
画面収録を保存する
録画できたものを保存したい場合は、画面収録の左上に出ている「×」ボタンをクリックします。
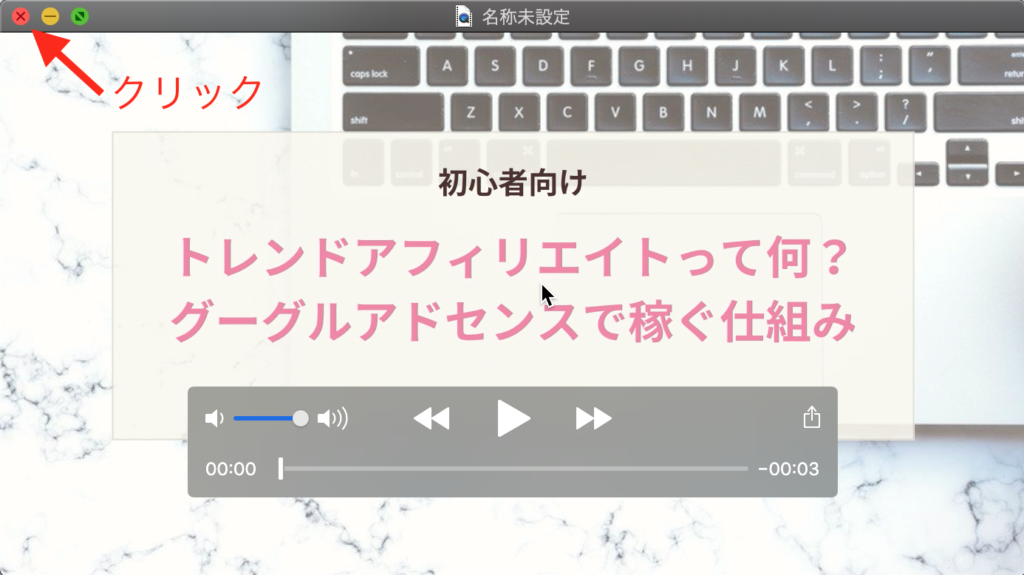
そうすると「この新しい書類を残しますか?」と表示されるので、書き出し名を入力したり、保存先を選んで保存することができます。
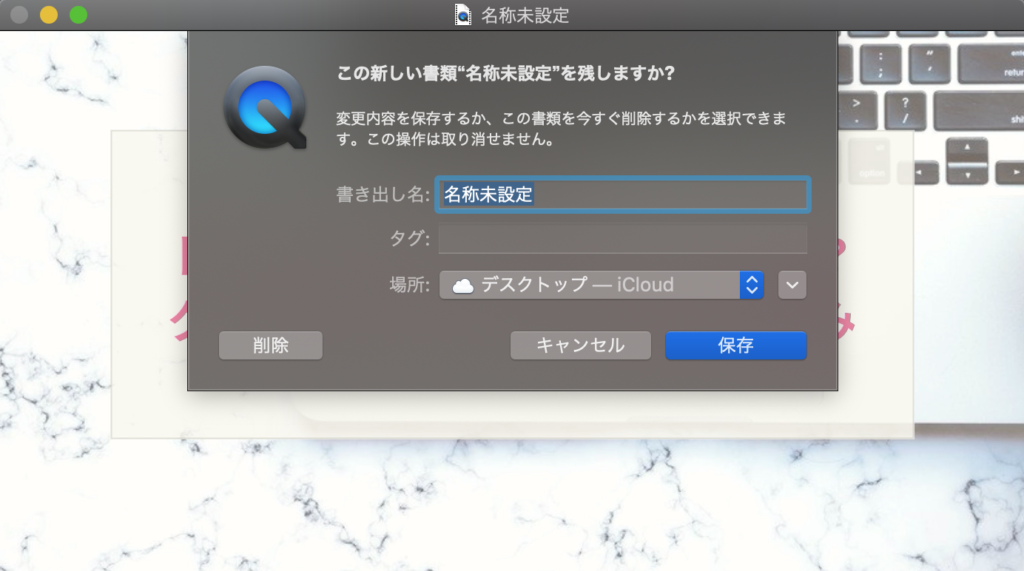
以上でQuickTime Playerを使った画面収録は完了です♪
まとめ
QuickTime Playerを使った画面録画方法について解説しました!
無料で簡単に使えるので、ぜひ試してみてください^^
メルマガでは、私が起業して理想的なライフスタイルを実現するために、どのように考えて行動してきたのか具体的にお伝えしています。
- ブログアフィリエイトで収入をつくる方法をまとめたコンテンツ
- PC1台で自由な働き方を実現する方法を学べる動画コンテンツ
を読者限定でプレゼントしていますので、ぜひチェックしてみてくださいね♪









