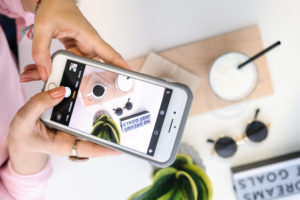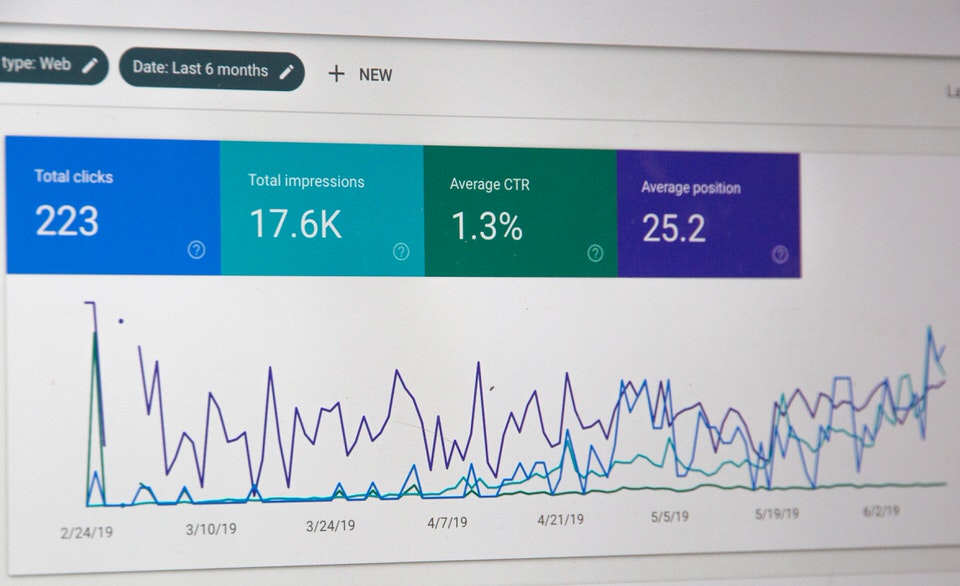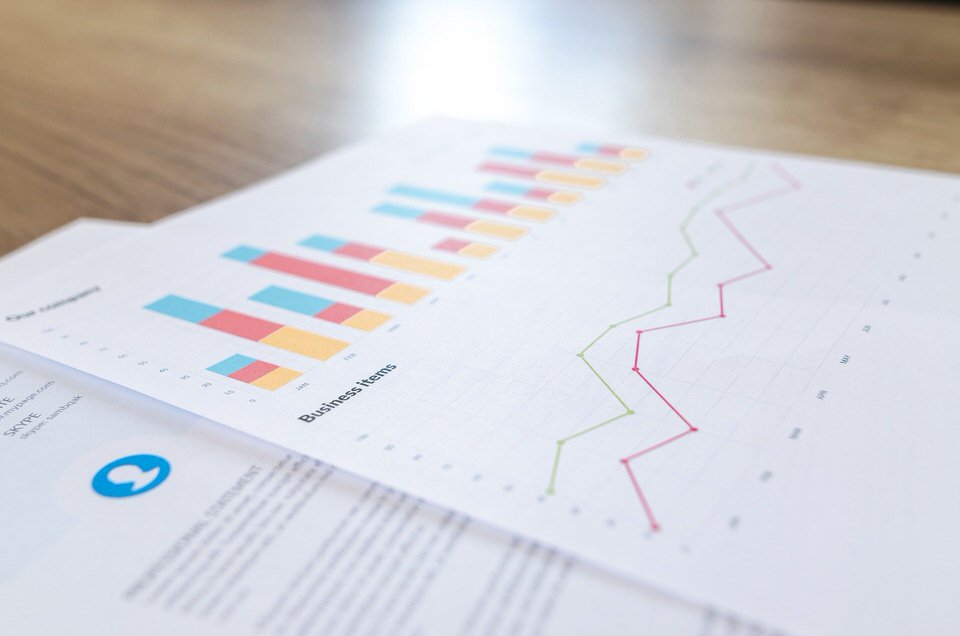萌子
萌子こんにちは、島田萌子です!
今回は、WordPressのブロックエディター(Gutenberg)でSNSの埋め込みをする方法を解説します。
WordPressでSNSを埋め込む方法
Twitter・YouTubeはURLを貼り付けるだけでOK!
埋め込み方法は、めちゃくちゃ簡単。
貼り付けたいSNSのURLを、WordPressの記事作成画面にコピペするだけでOKです!
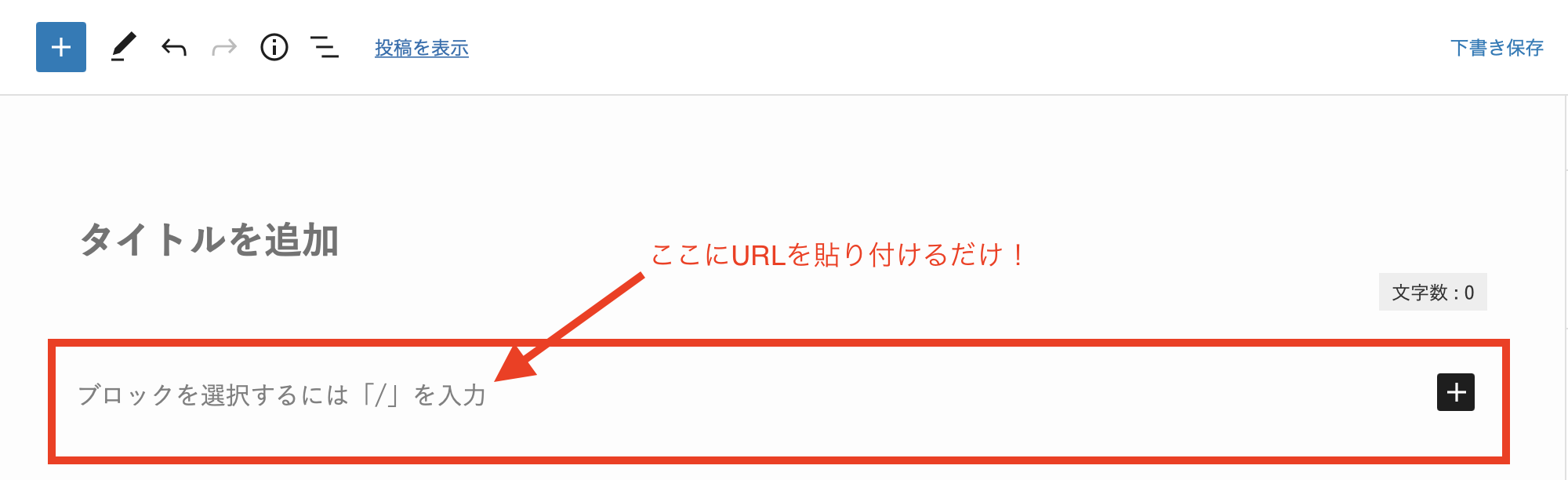
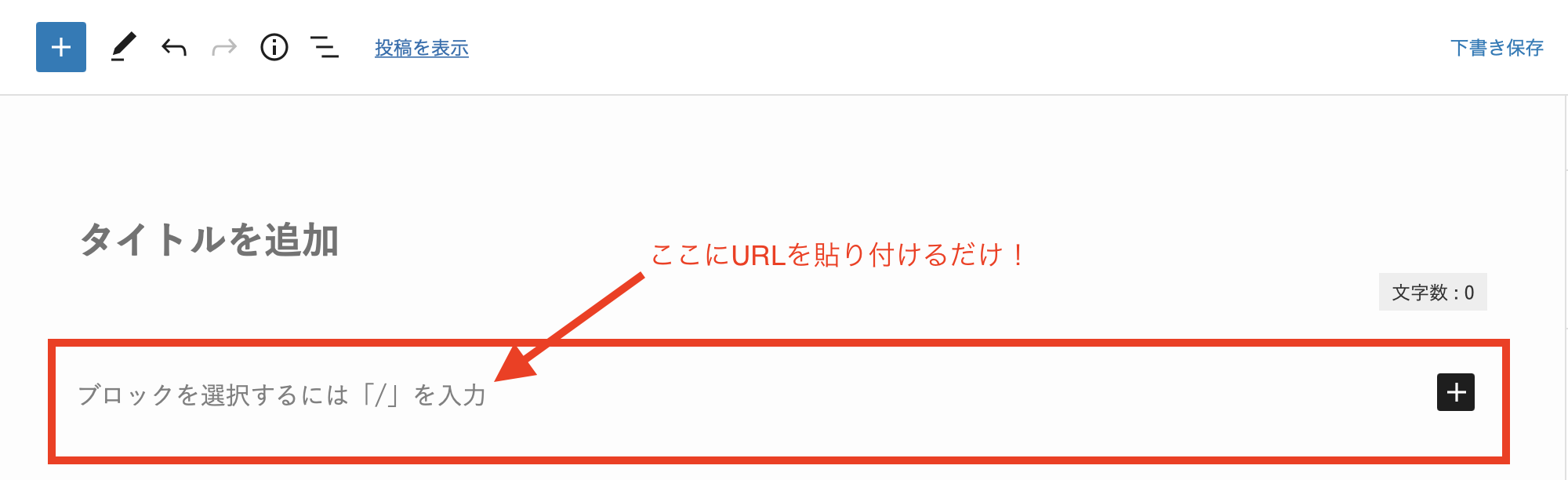
例えば、TwitterのURLをここに貼り付けると、こんな感じで表示されます!
YouTubeの場合だと、こんな感じ。
Twitterのリンク取得方法


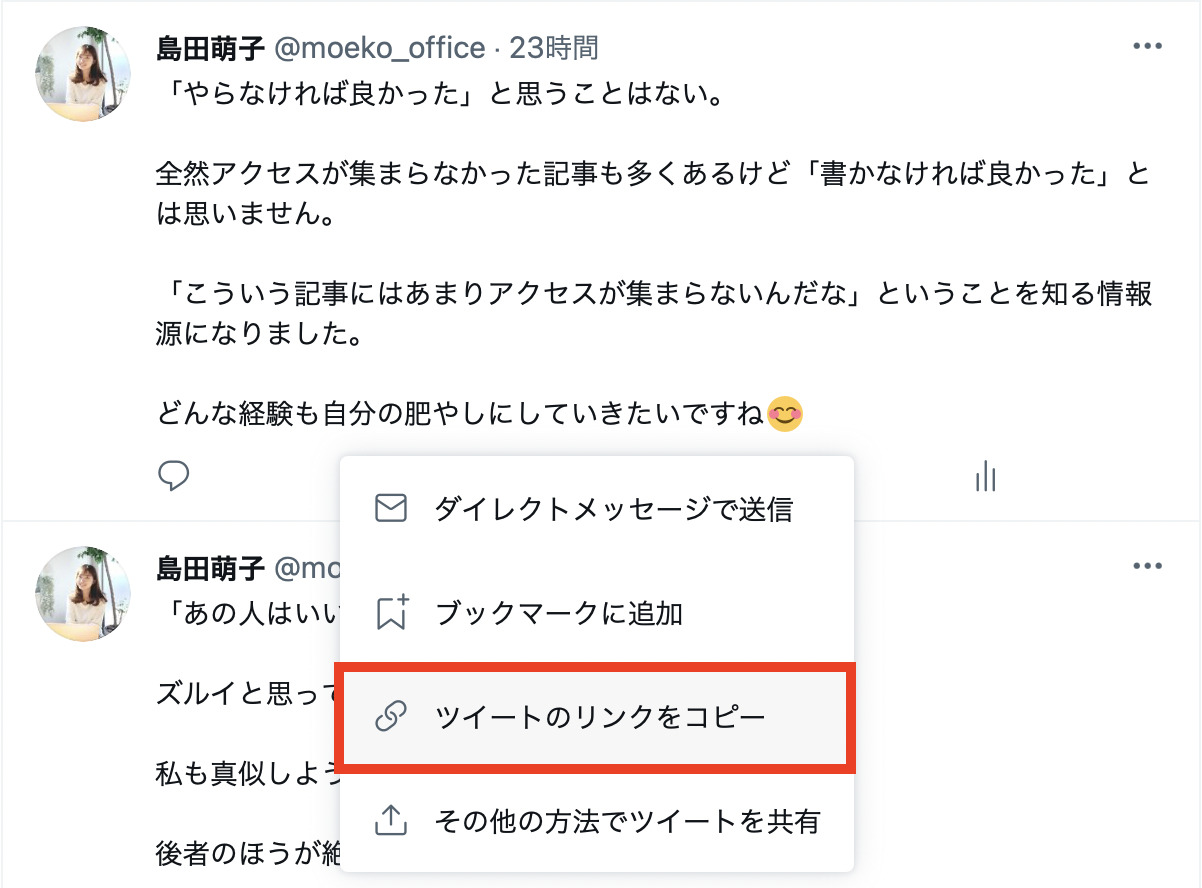
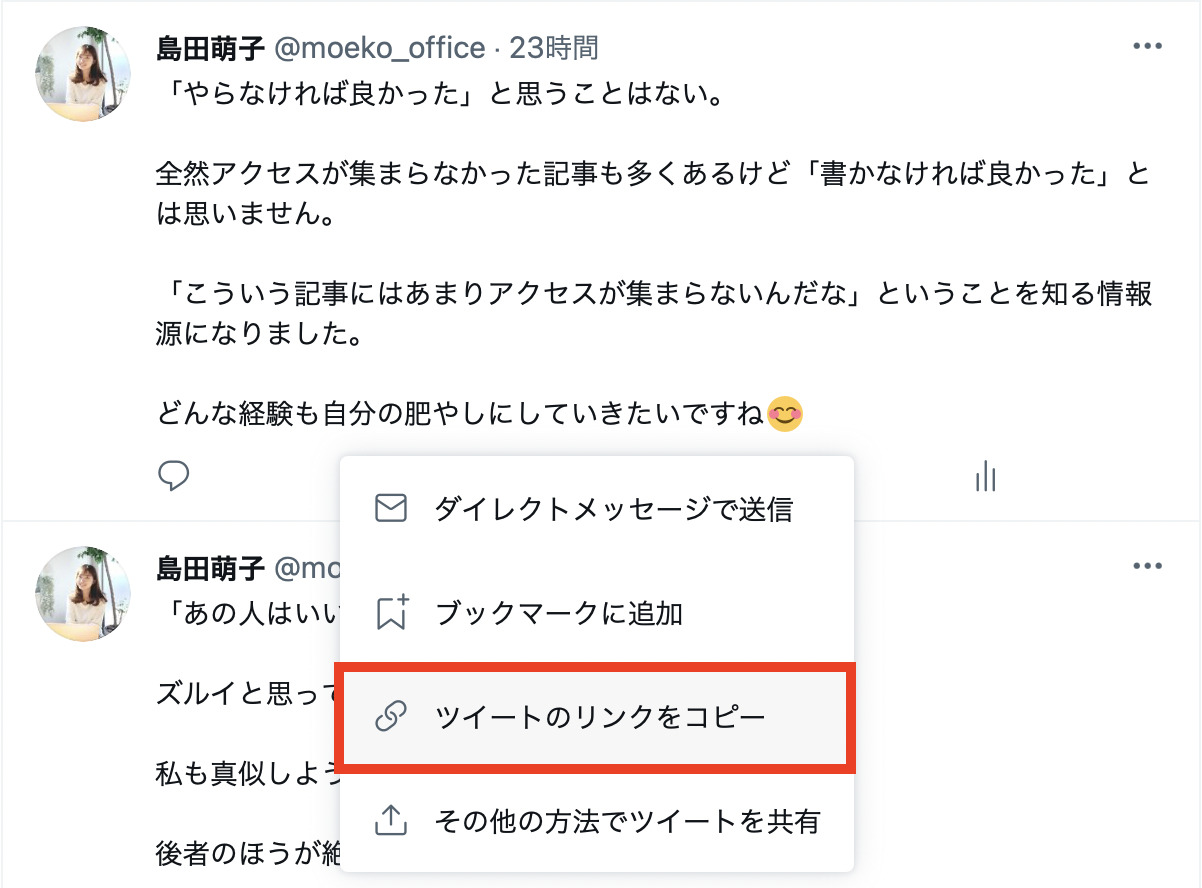



ただし、Twitterはリンクを貼り付けただけでは、うまく表示されず、URLだけが表示されてしまう場合もあります。
また、Twitterの投稿が投稿主に消されてしまうと、URLだけが残る形になります。
しかし、下記の方法でTwitterの埋め込みをした場合は、投稿が消されても文字情報だけは残るので、
消されそうな投稿は少し手間ではありますが、下記の方法で埋め込むのがおすすめです。
埋め込みコードで貼り付けた方がちゃんと表示されるので、埋め込みコードで貼り付ける方法もお伝えします!
Twitterの埋め込みコード取得方法


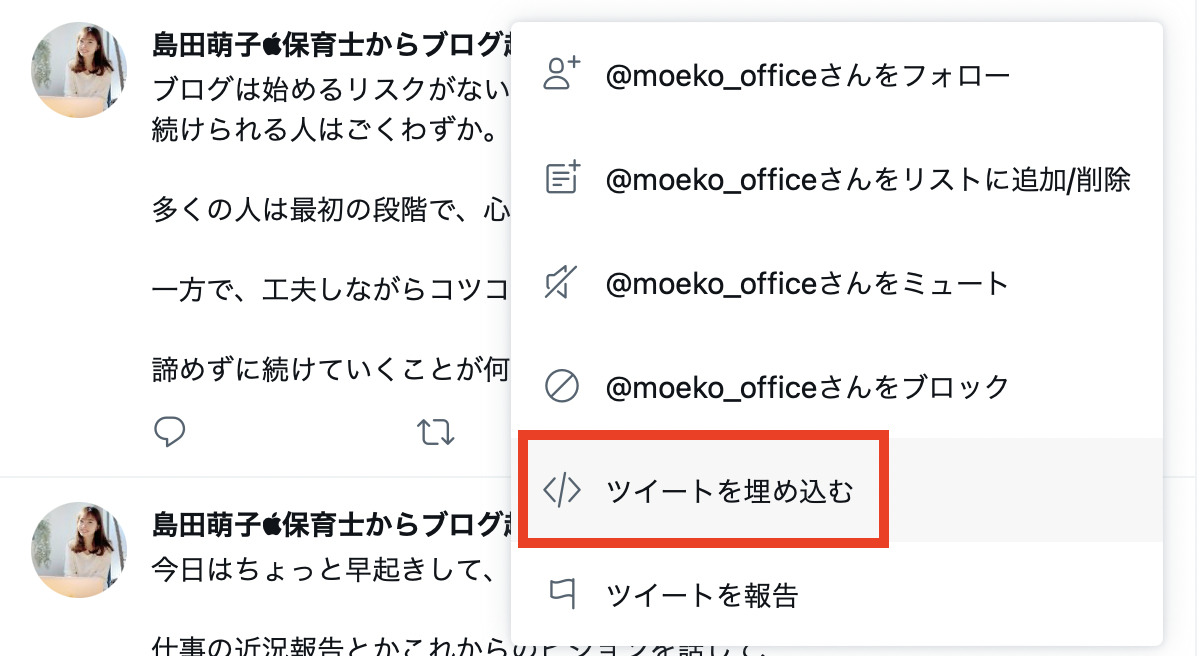
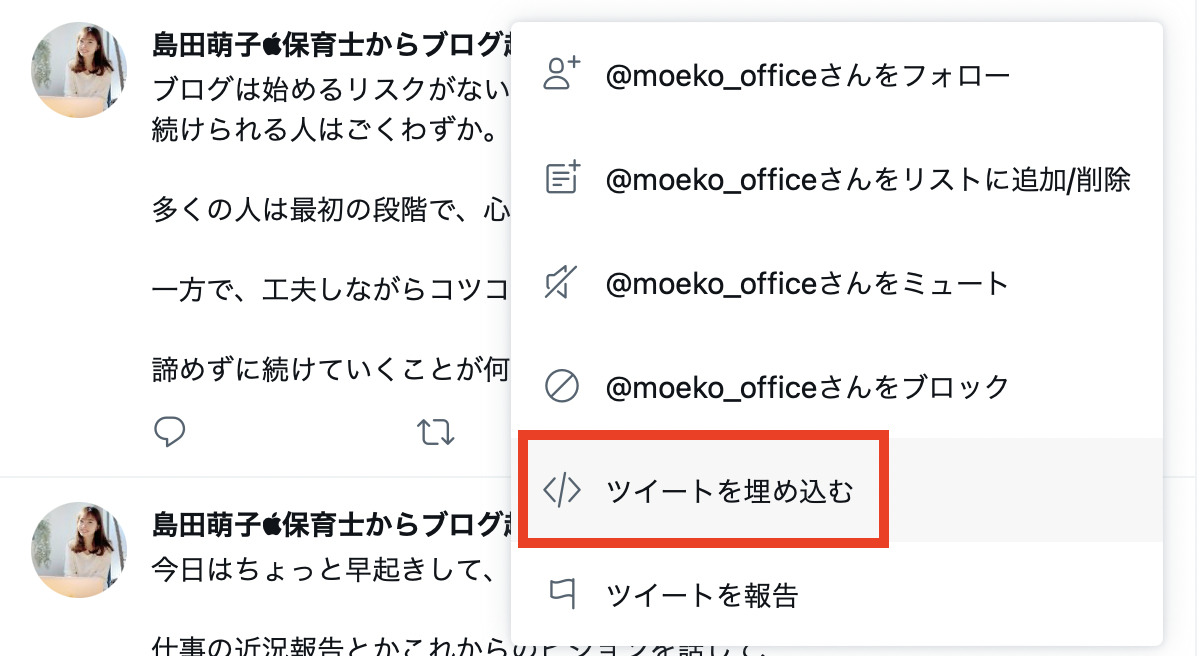
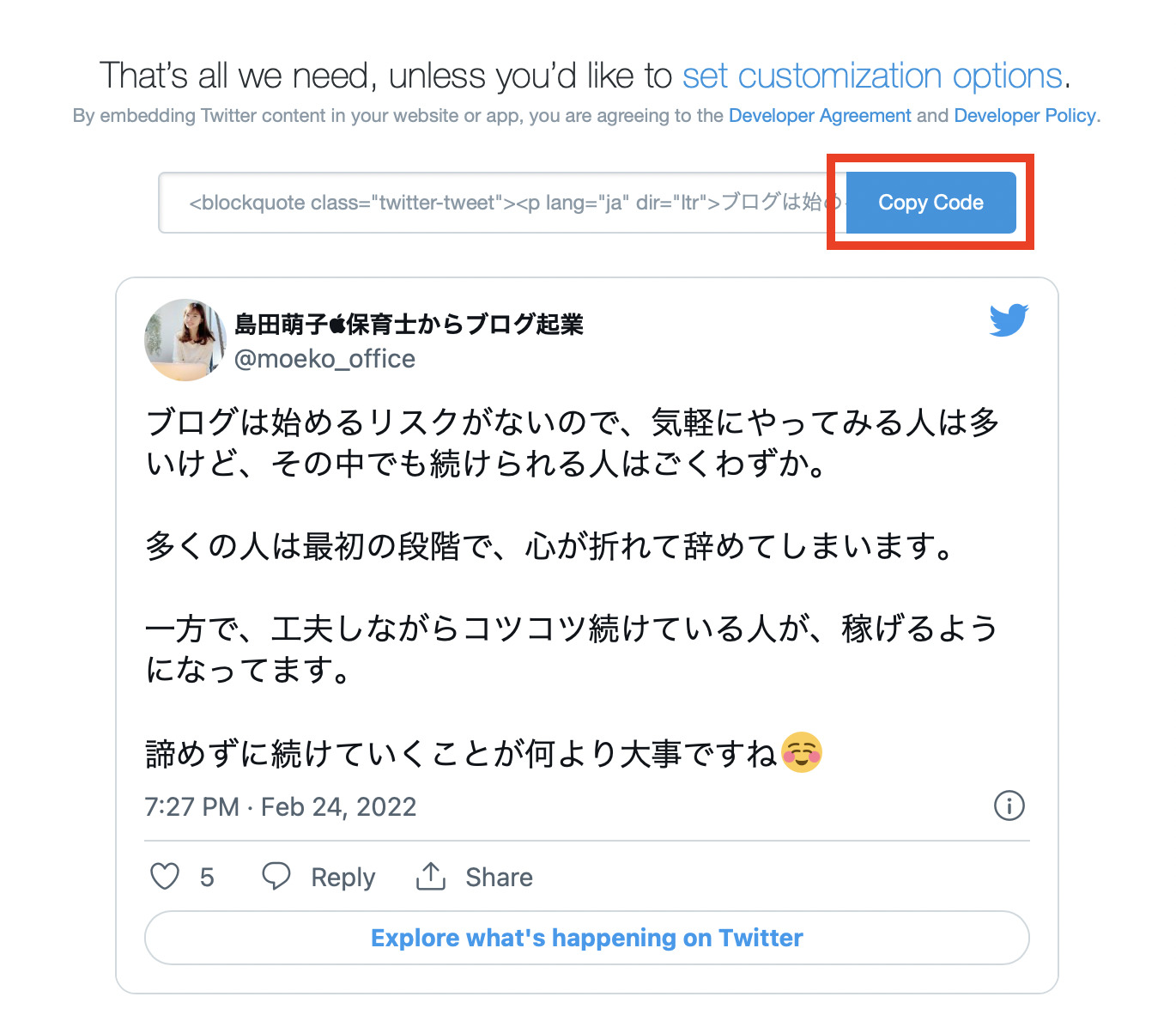
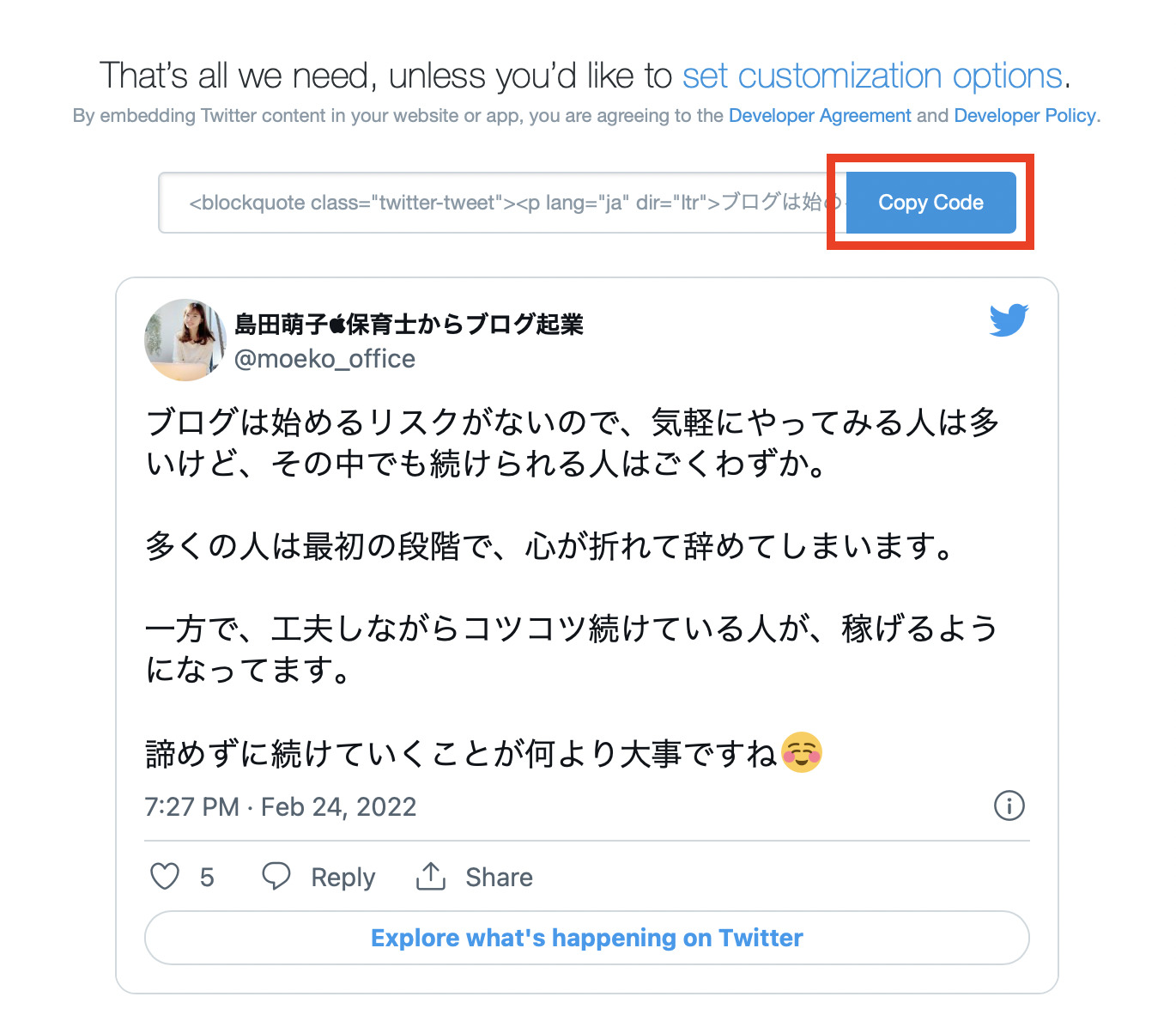
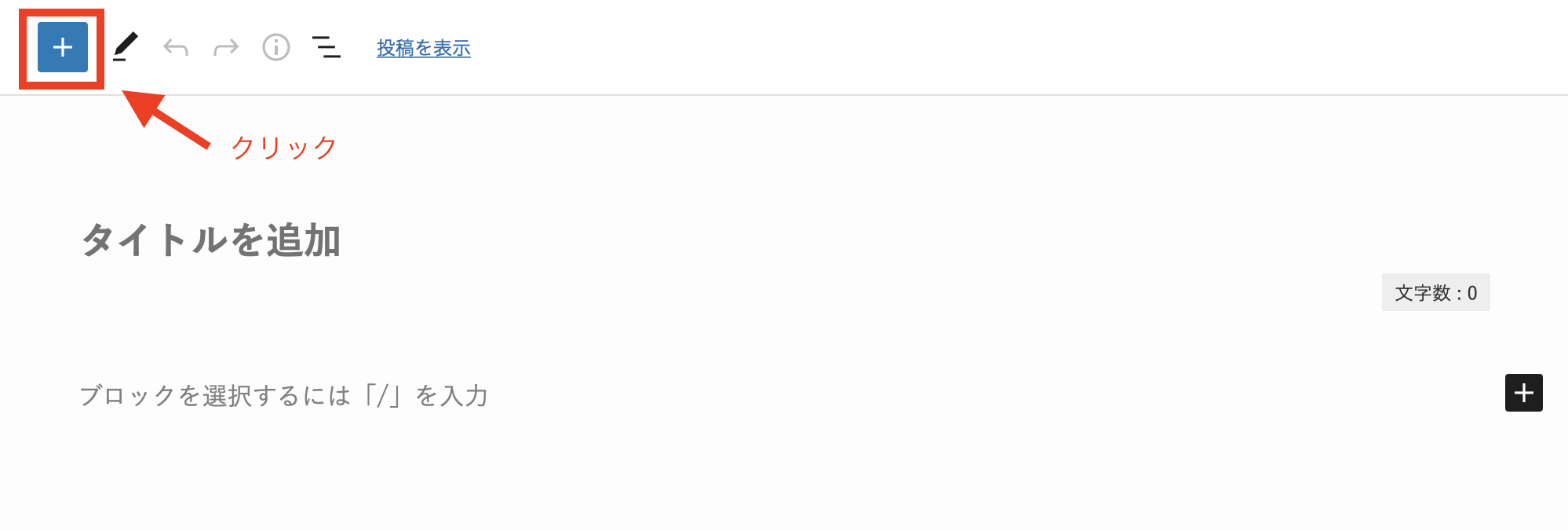
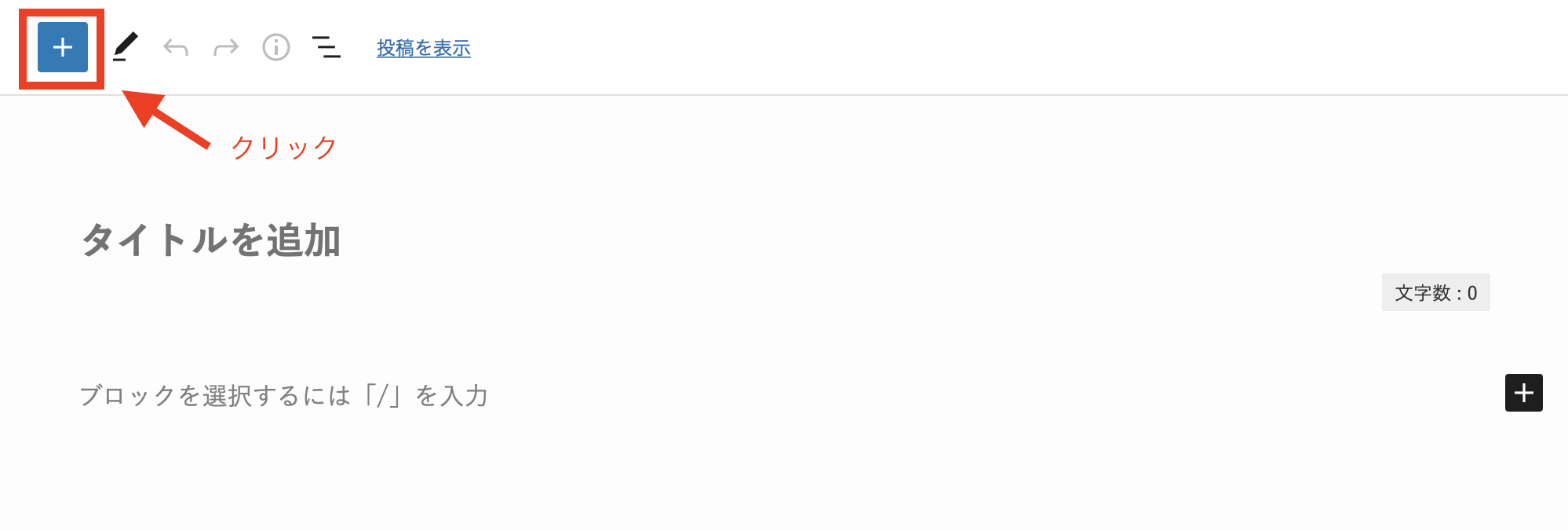
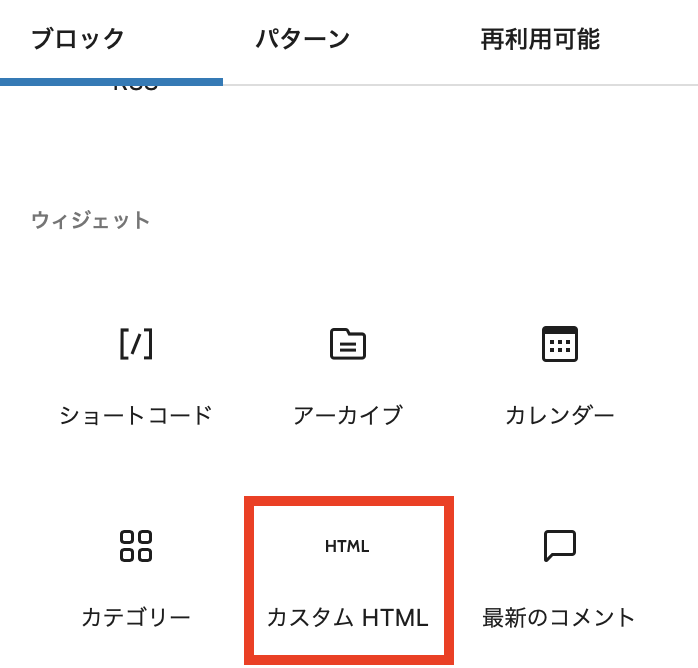
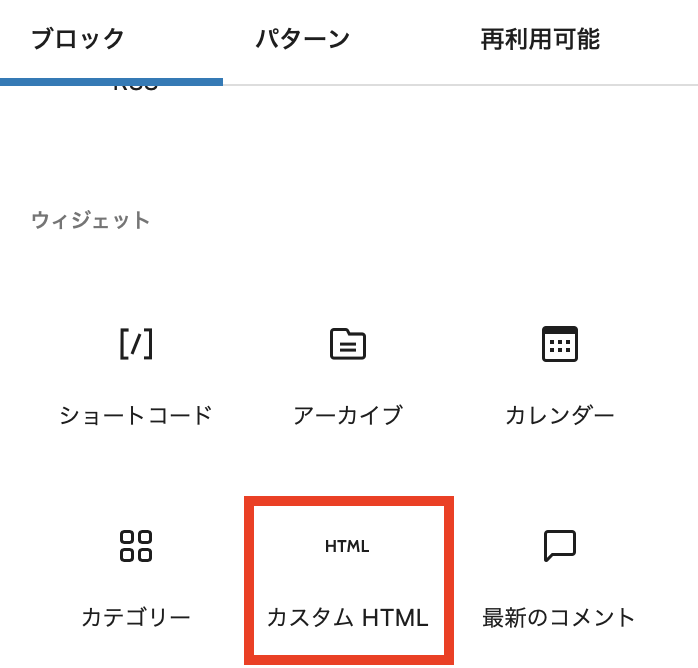


このように埋め込みされます!
「やらなければ良かった」と思うことはない。
— 島田萌子保育士からブログ起業 (@moeko_office) August 31, 2021
全然アクセスが集まらなかった記事も多くあるけど「書かなければ良かった」とは思いません。
「こういう記事にはあまりアクセスが集まらないんだな」ということを知る情報源になりました。
どんな経験も自分の肥やしにしていきたいですね😊
YouTubeのリンク取得方法
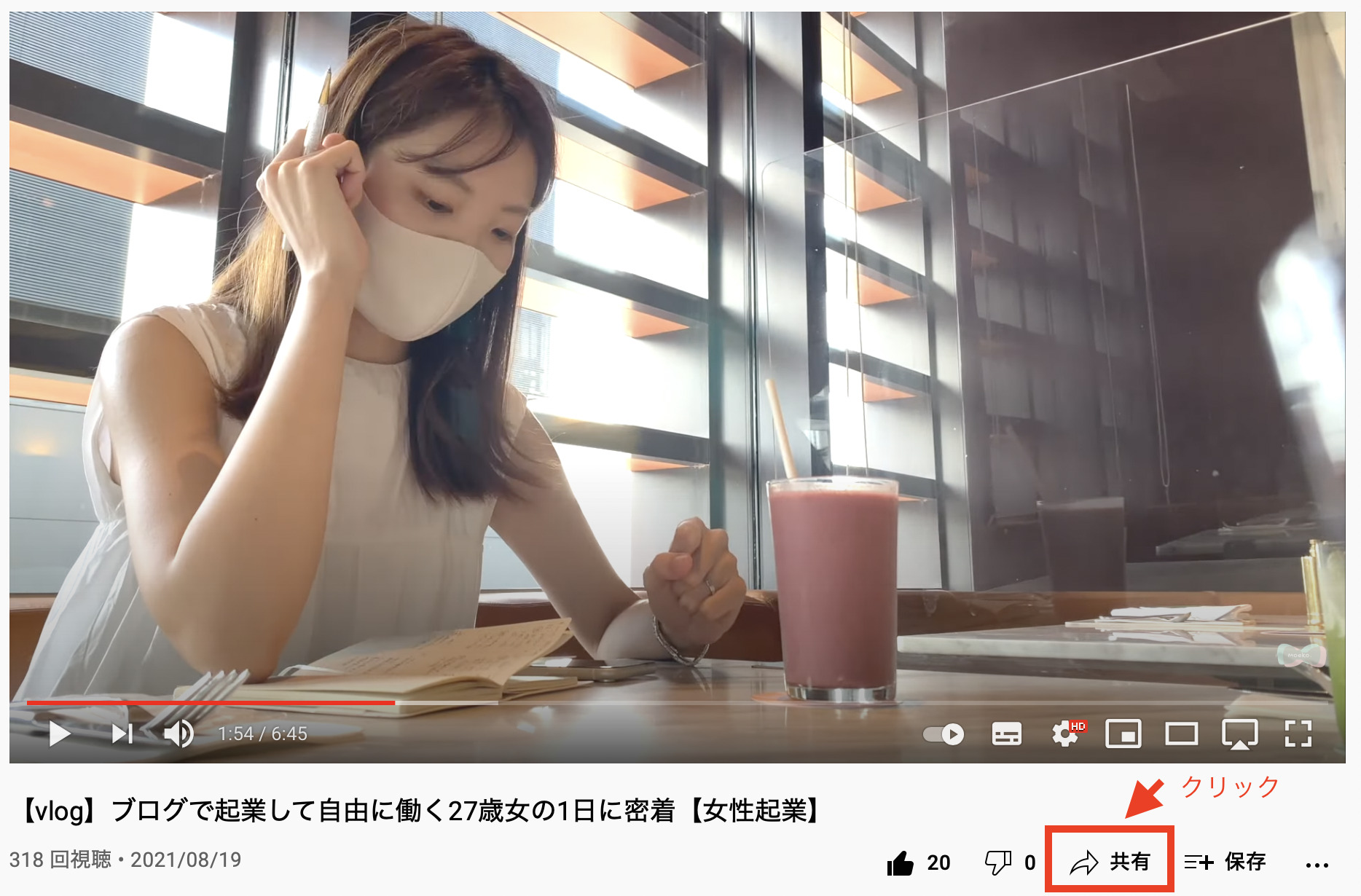
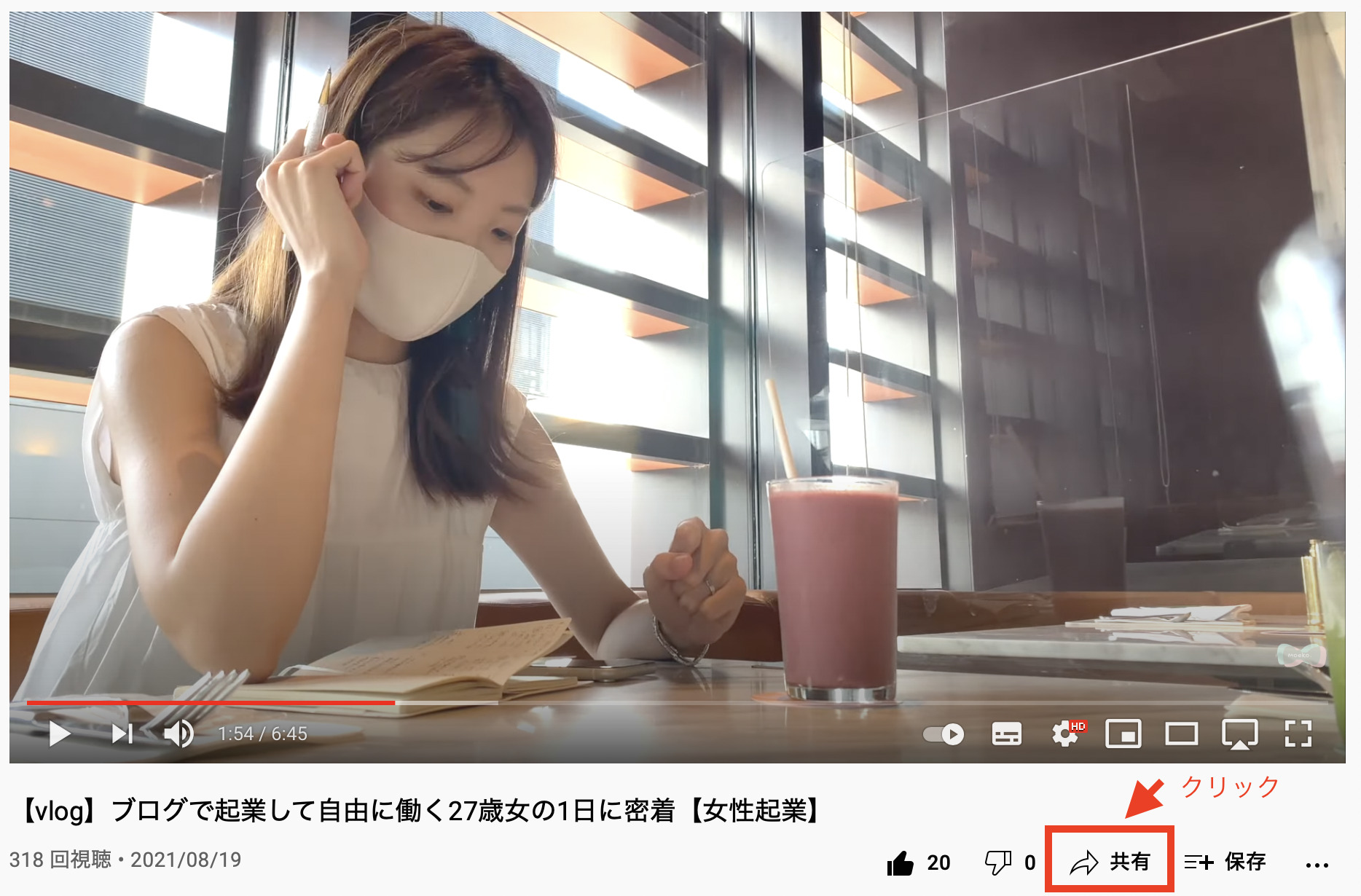
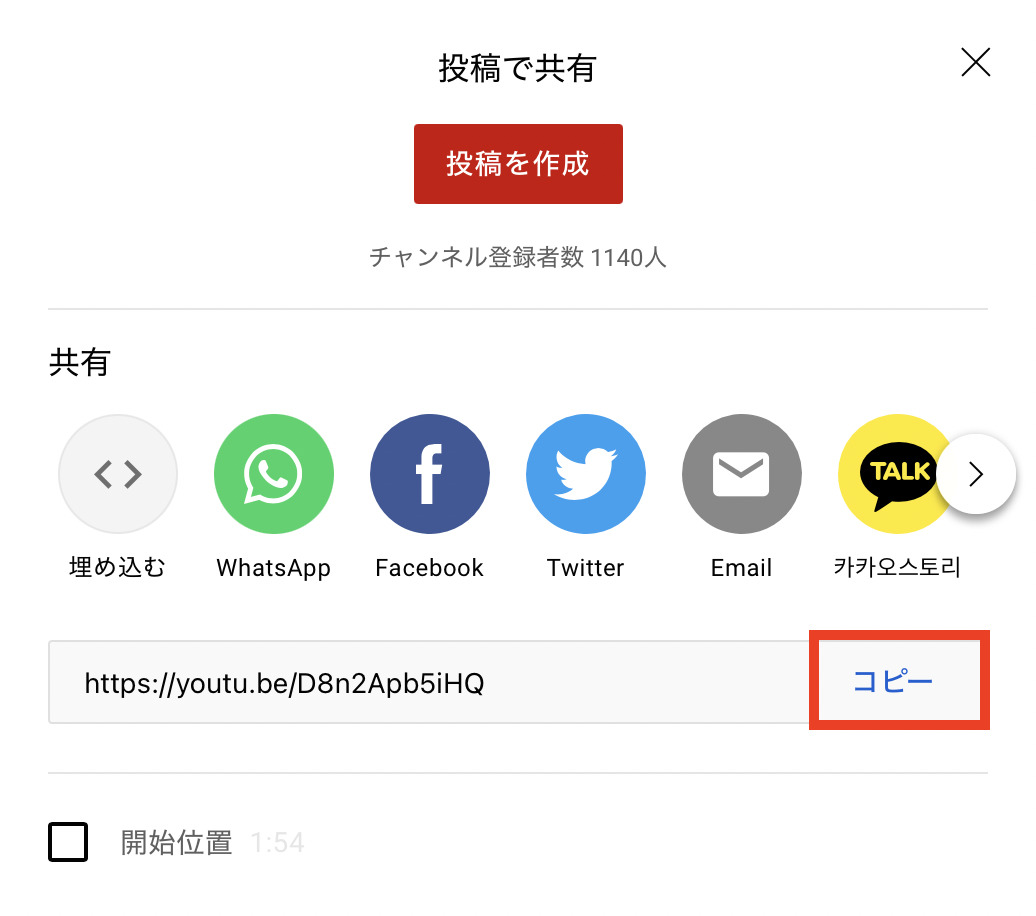
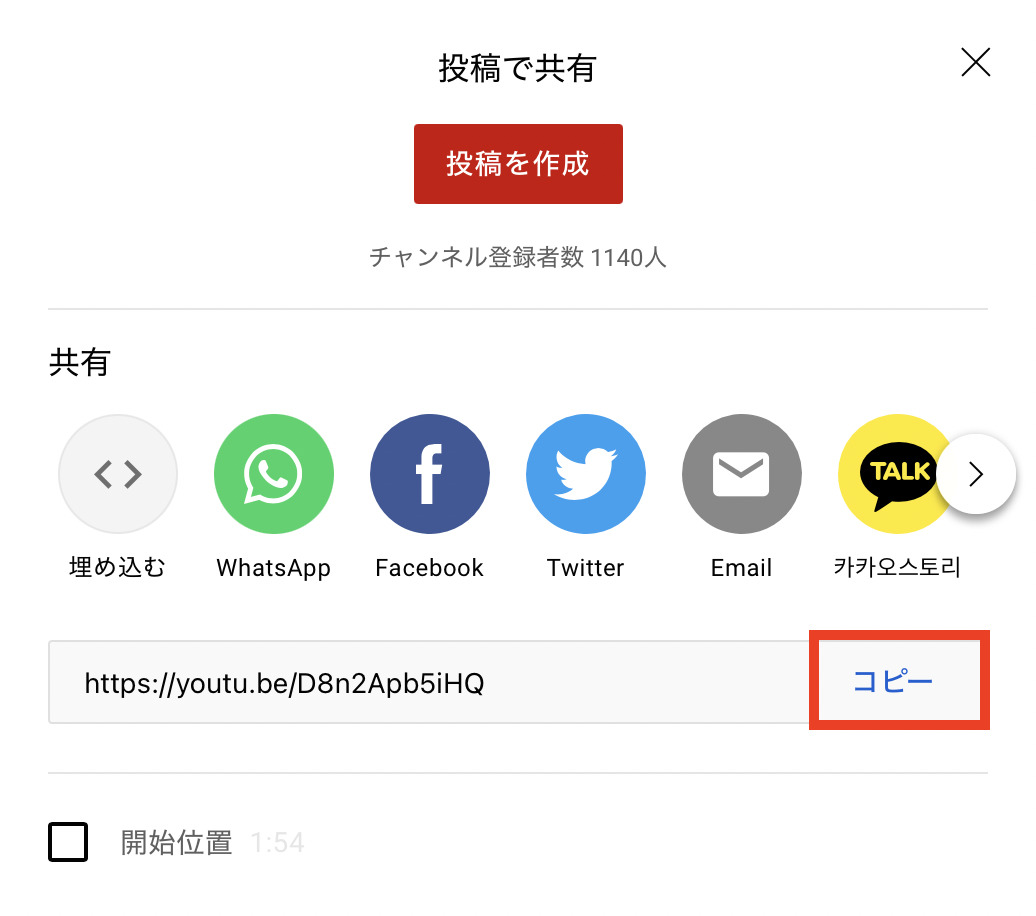



コピーしたら、WordPressに貼り付けるだけでOK!
埋め込みのブロックもあります
TwitterとYouTubeはURLを貼り付けるだけでOKなのですが、埋め込み用のブロックもあるので紹介しておきます。
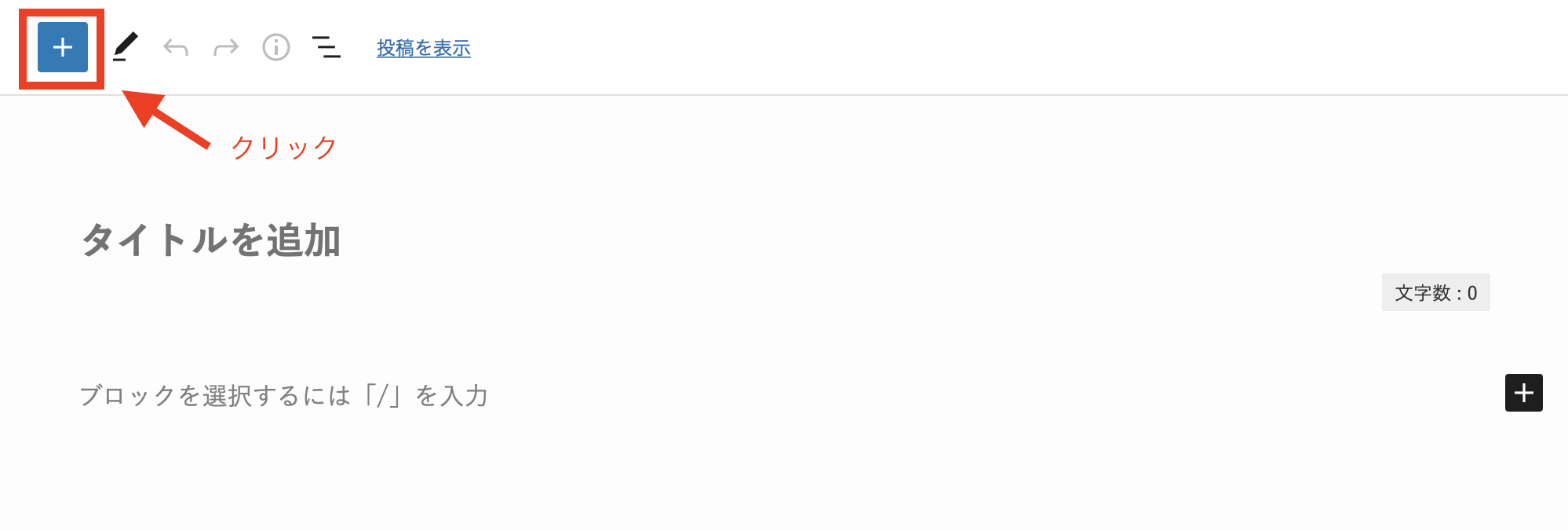
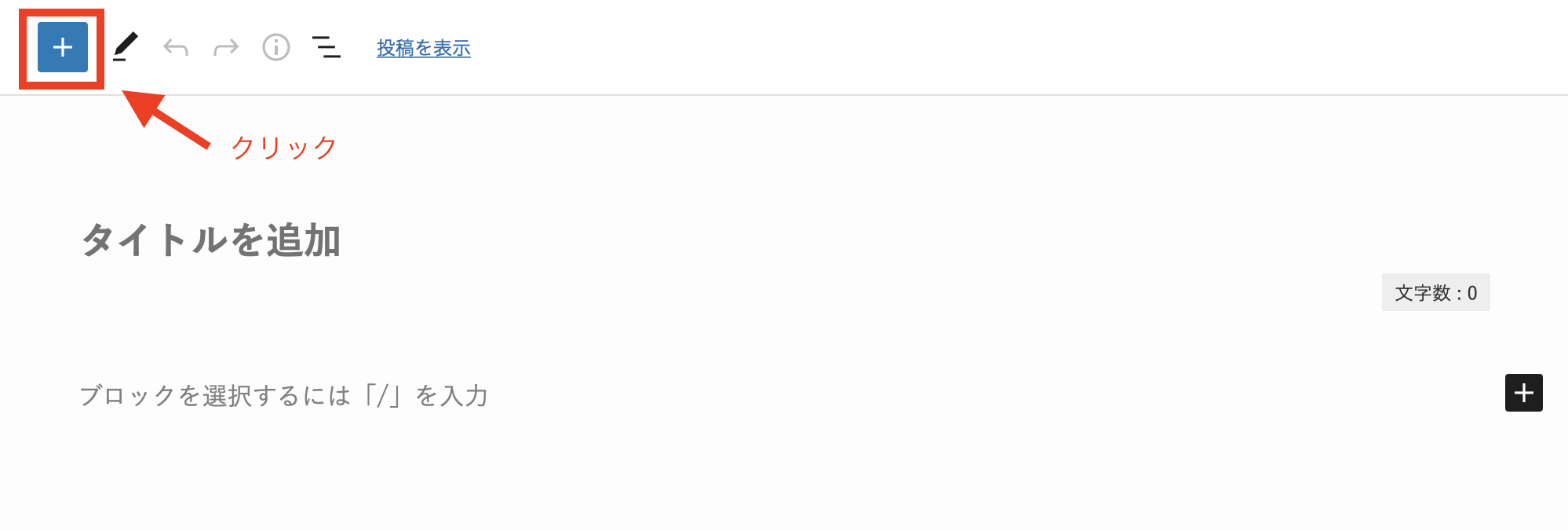
- Twitter、YouTube専用の埋め込みブロックもありますが、「埋め込み」のボタンでも埋め込みできます。
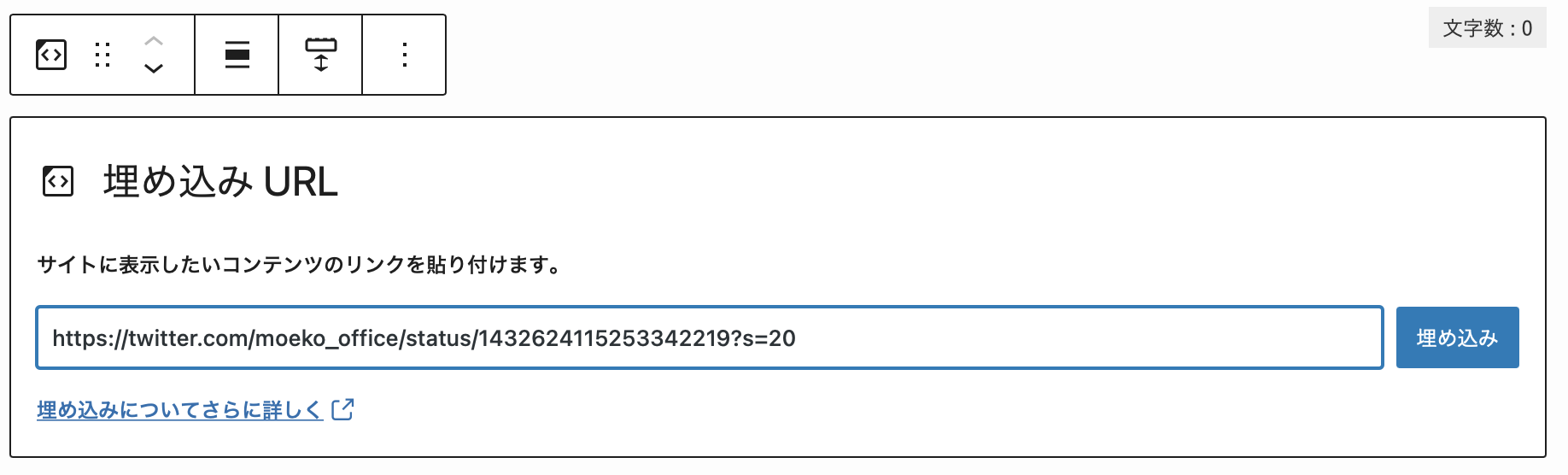
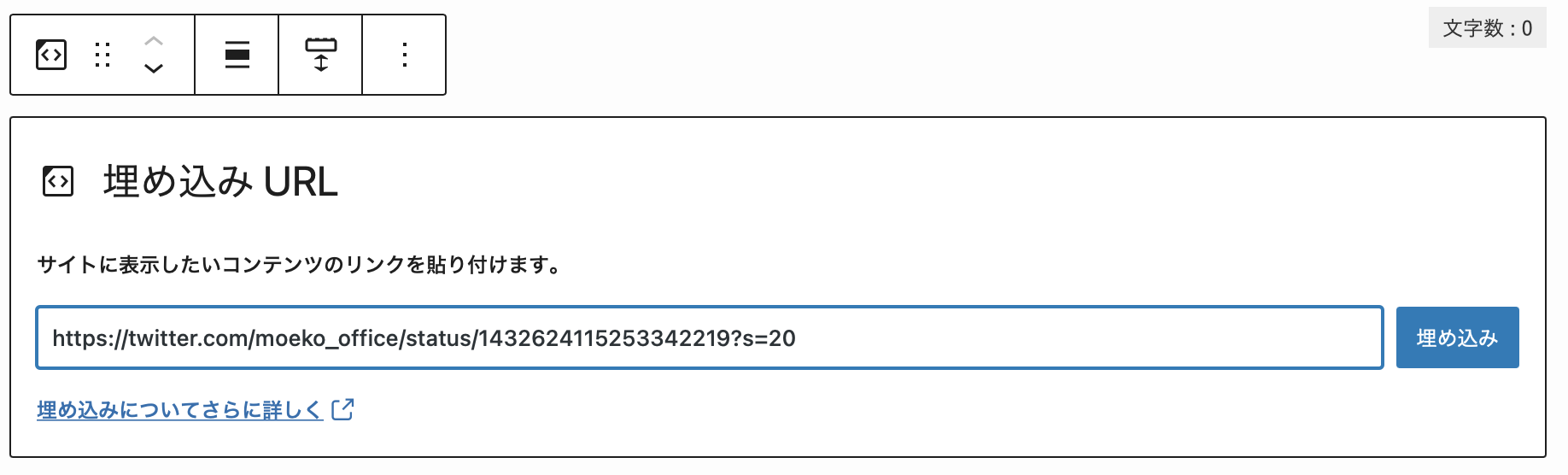



URLで貼り付けただけではうまく表示されないときは、埋め込みコードを取得して貼り付けてみてください!
Instagramは埋め込みコードの取得が必要
Instagramの場合は、TwitterやYouTubeのようにリンクを貼り付けただけでも、「埋め込み」のブロックでも埋め込むことができないです。
そのため、「埋め込みコード」を取得して、「カスタムHTML」に貼り付ける必要があります。
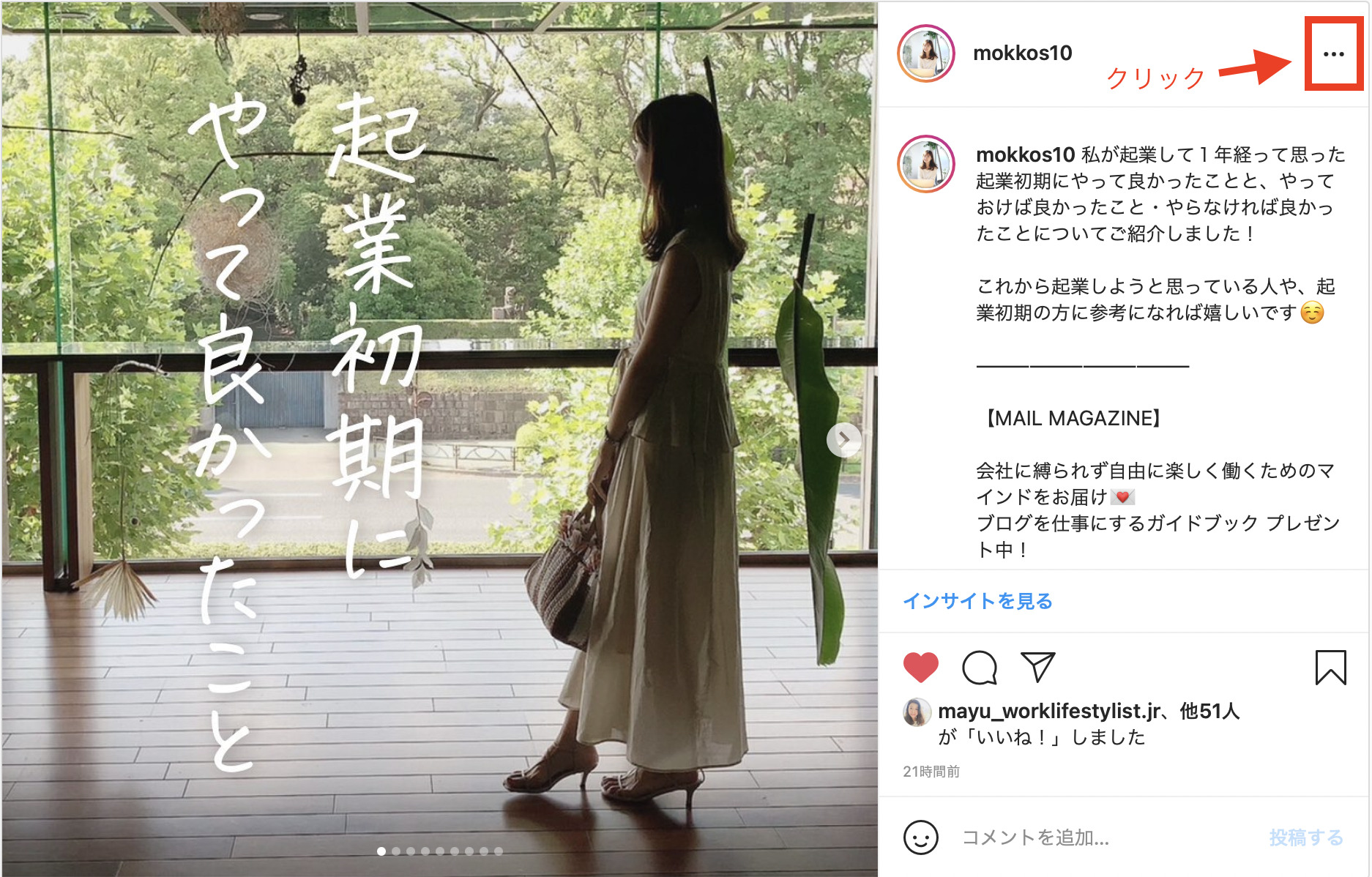
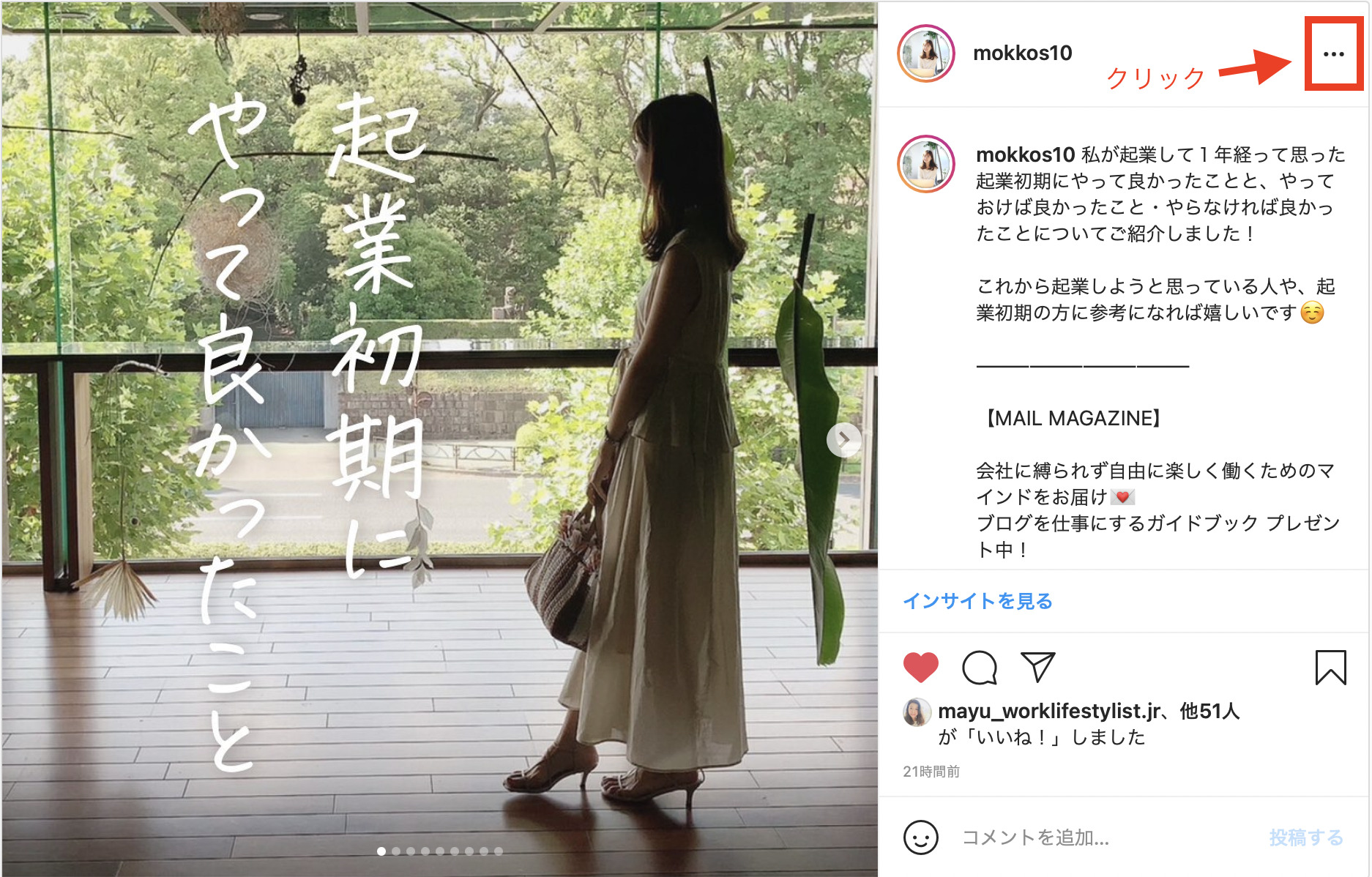
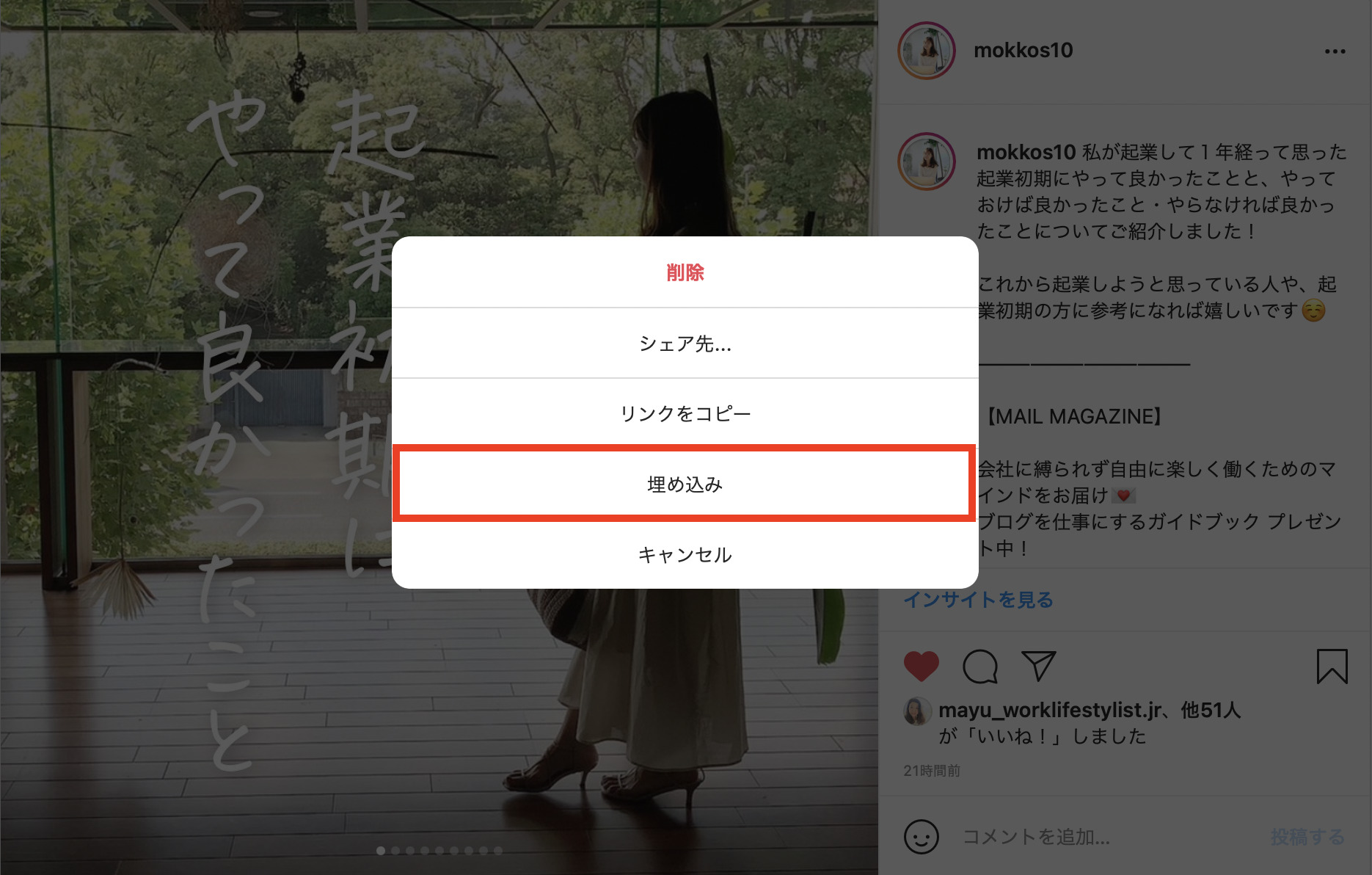
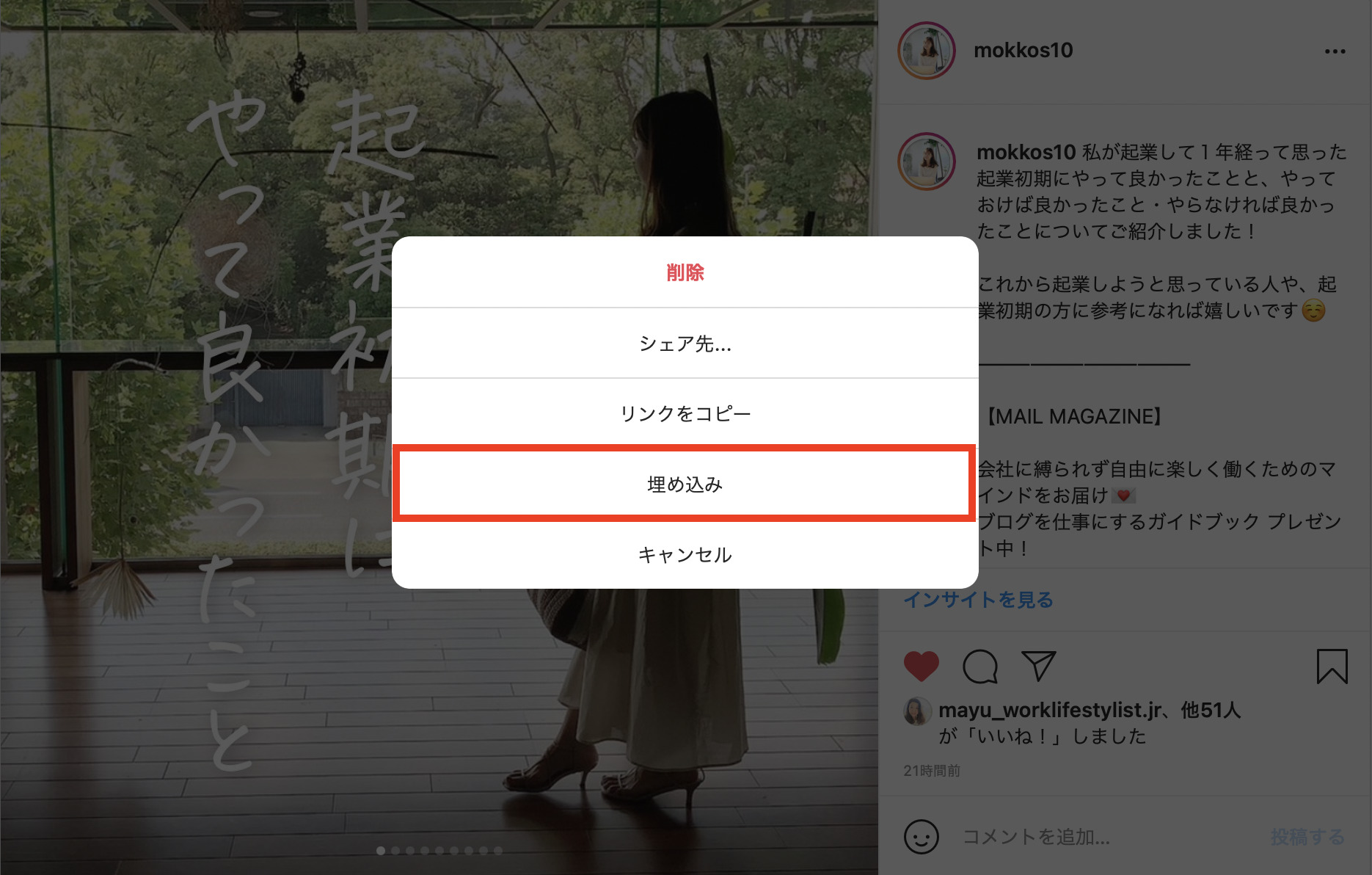
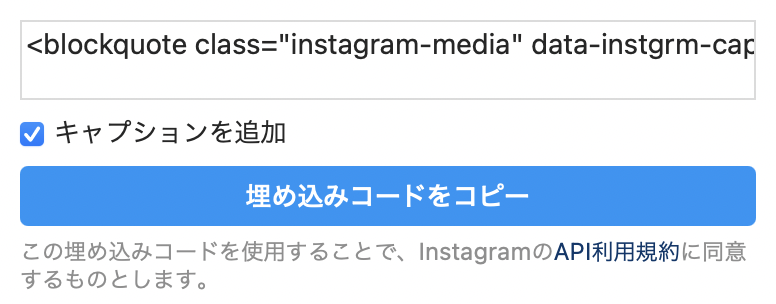
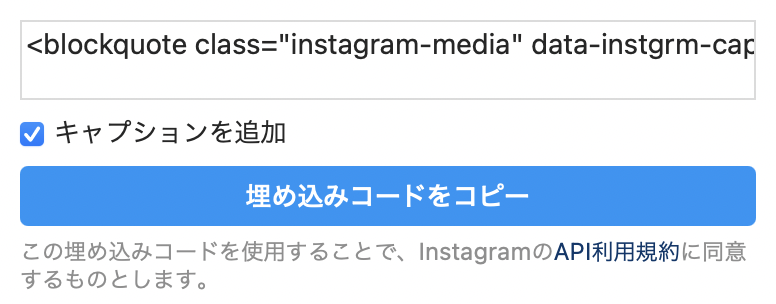
「キャプションを追加」にチェックが入っていると、投稿の文章も一緒に埋め込みされます。
写真だけ埋め込みたい場合は、チェックを外してからコードをコピーしましょう!
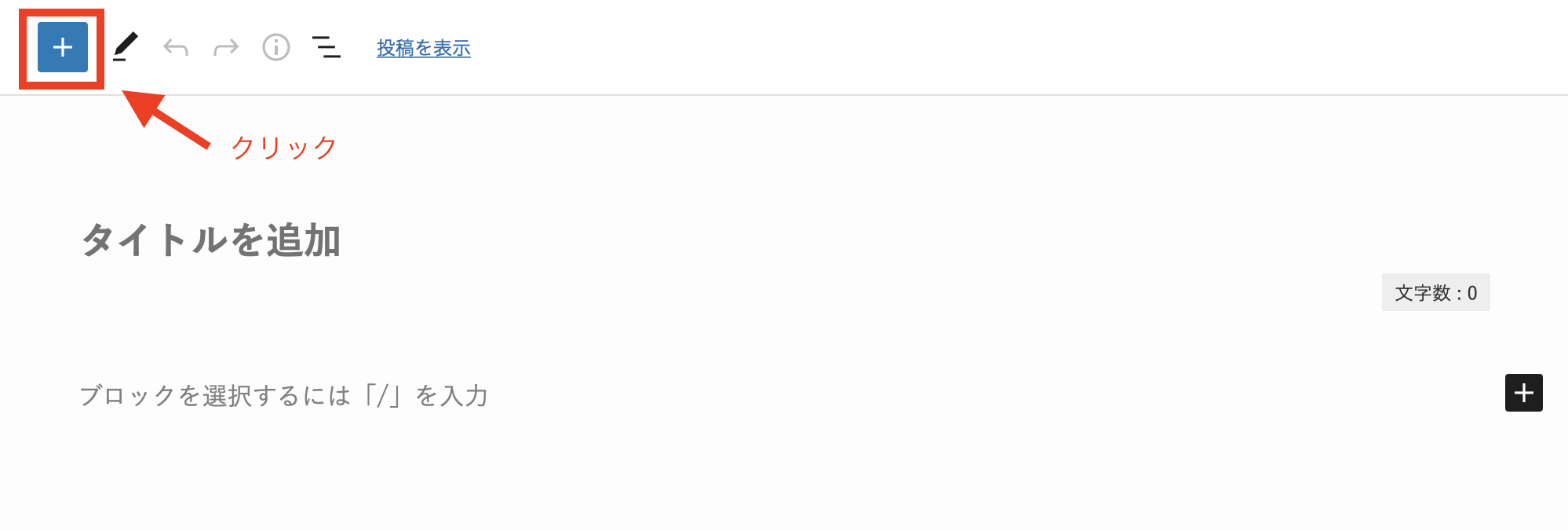
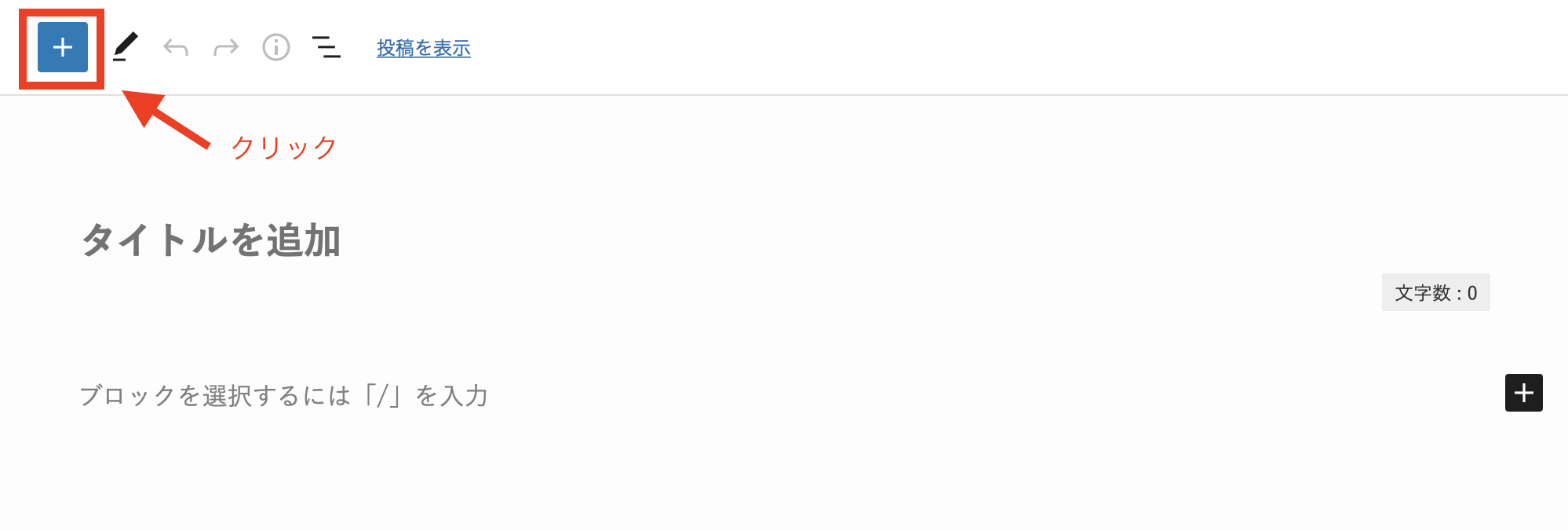
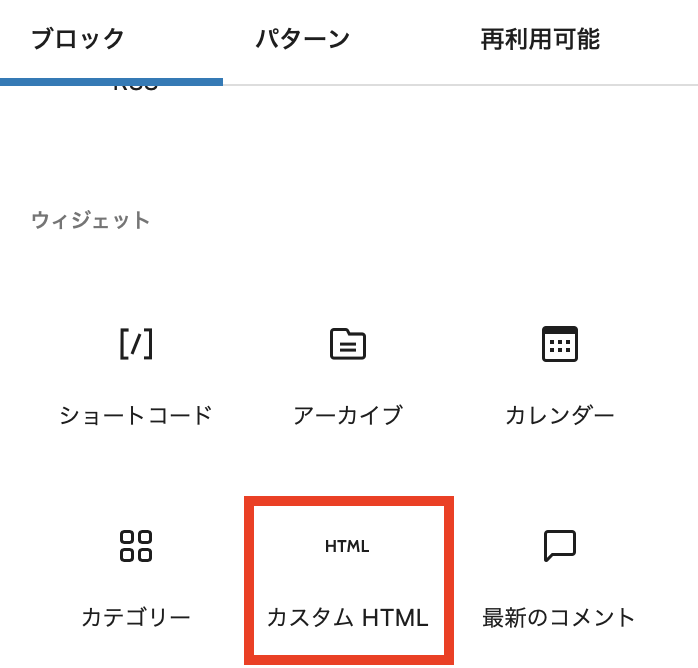
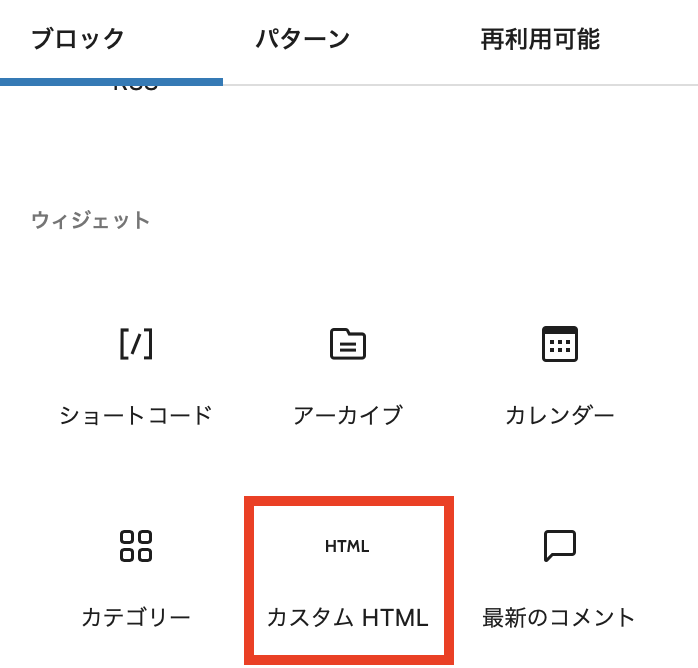


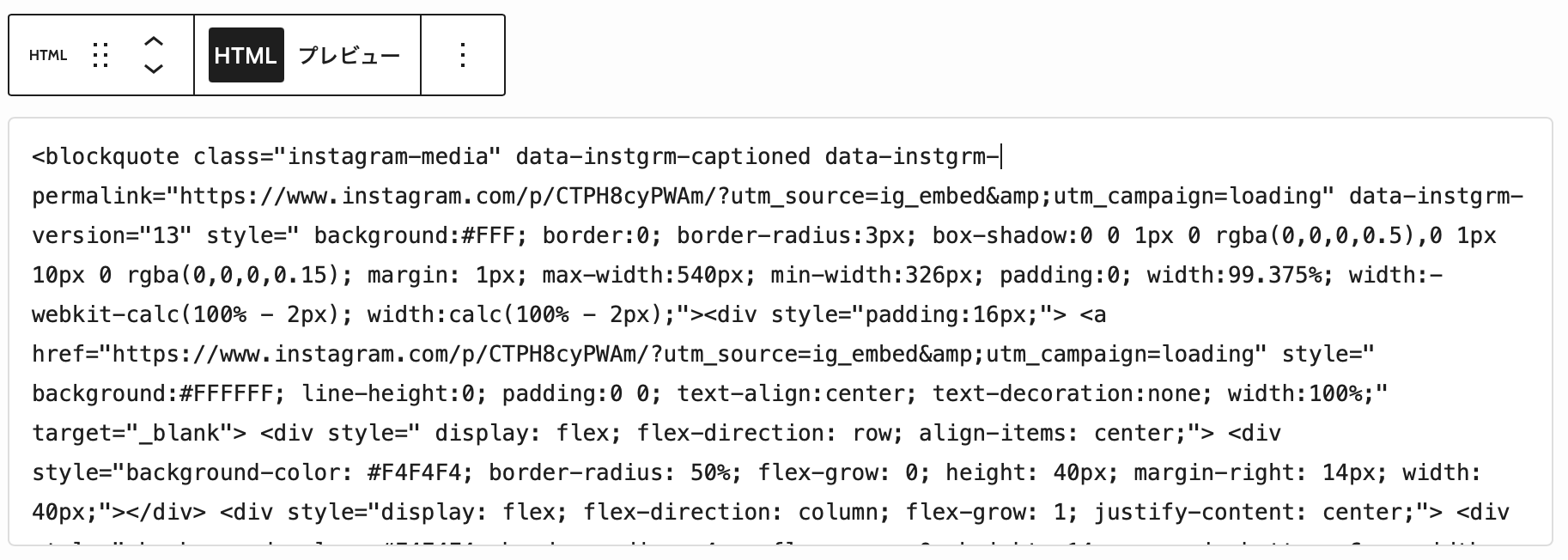
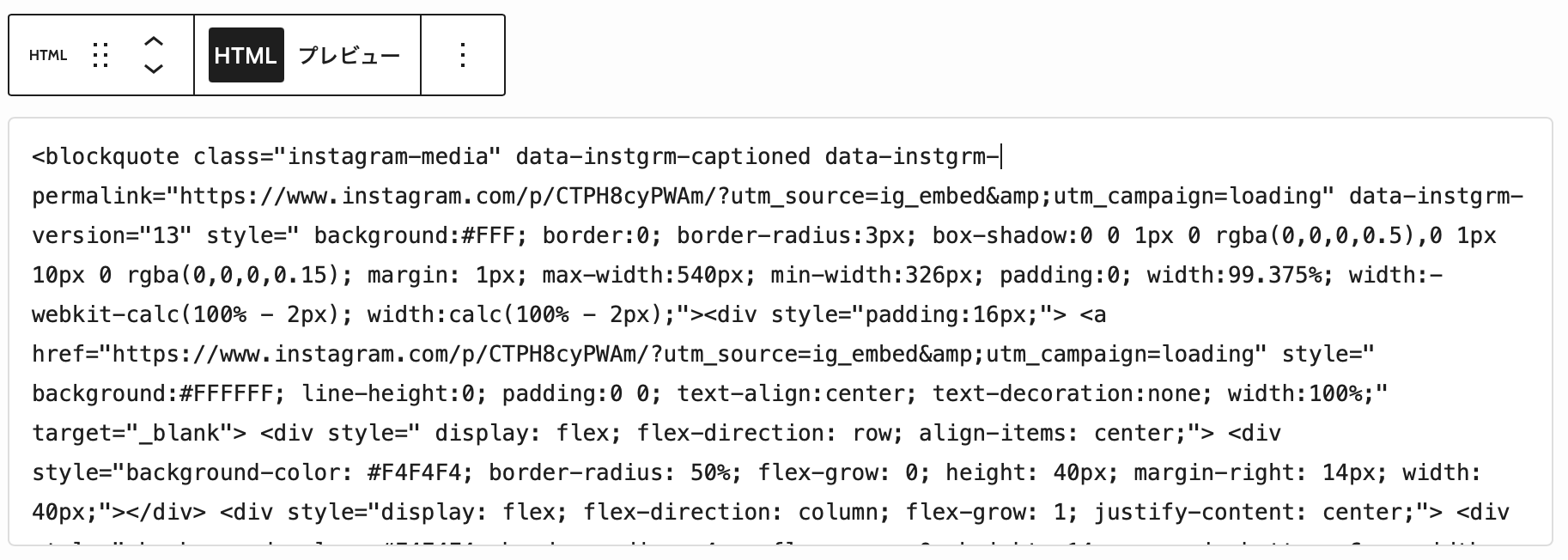
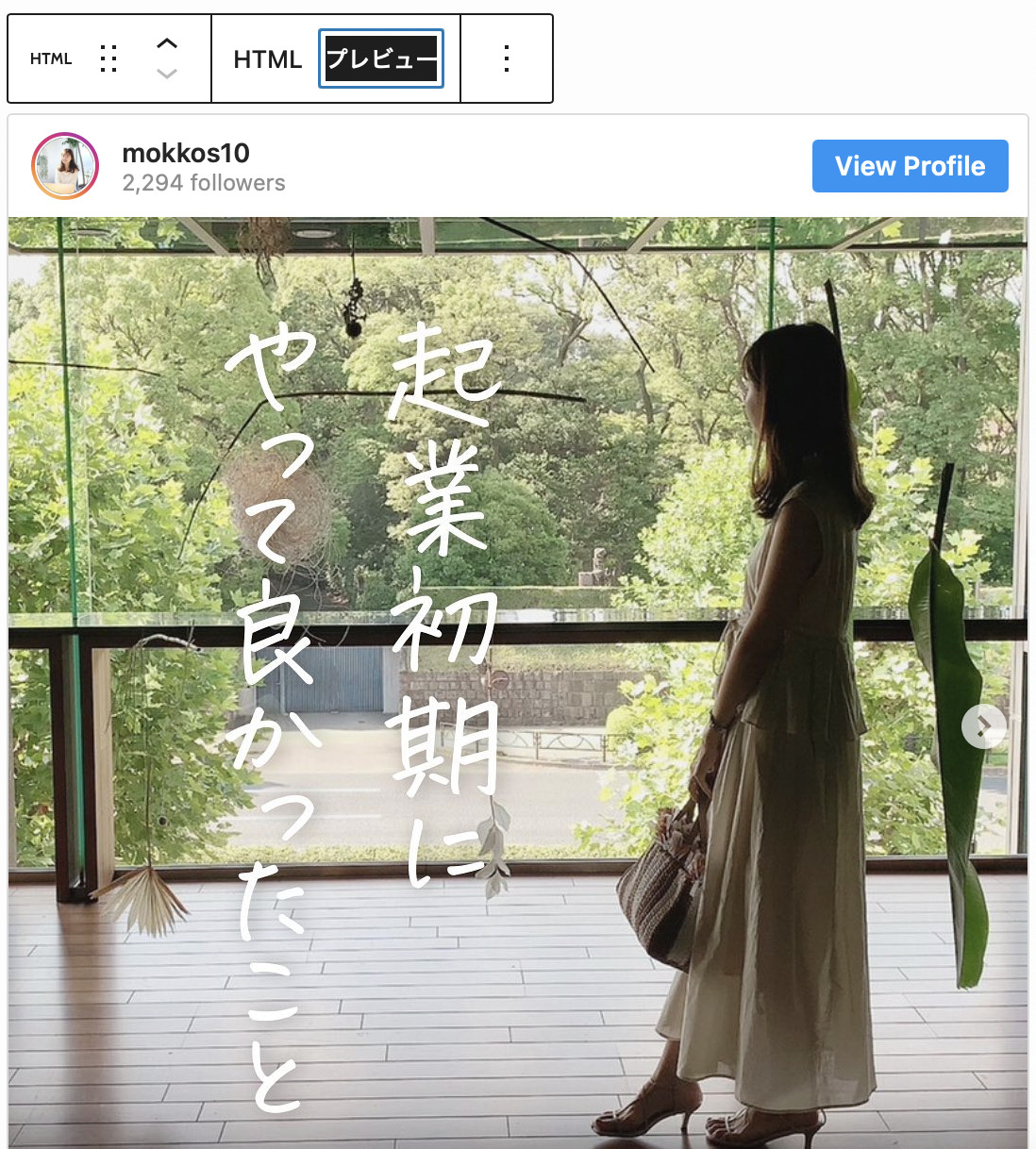
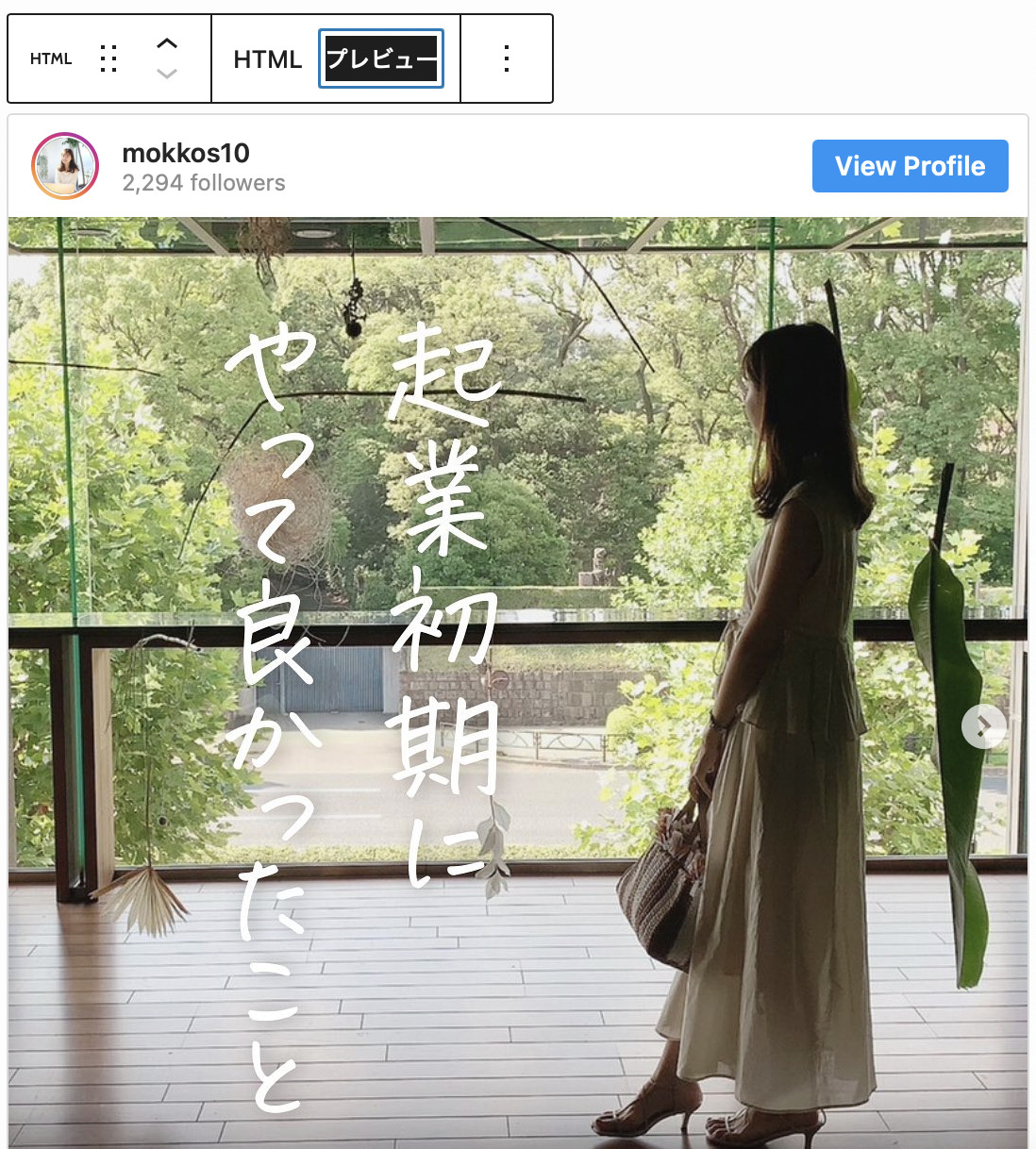
このように埋め込みされます!
- キャプションありの場合
まとめ
今回は、WordPressのブロックエディター(Gutenberg)でSNSの埋め込みをする方法を解説しました!
TwitterとYouTubeはURLのリンクを貼り付けるだけで埋め込みできますが、Instagramは「埋め込みコード」をコピーして「カスタムHTML」に貼り付ける必要があります。
著作権に関してはこちらの記事も参考にしてみてくださいね!


メルマガでは、私が起業して理想的なライフスタイルを実現するために、どのように考えて行動してきたのか具体的にお伝えしています。
- ブログアフィリエイトで収入をつくる方法をまとめたコンテンツ
- PC1台で自由な働き方を実現する方法を学べる動画コンテンツ
を読者限定でプレゼントしていますので、ぜひチェックしてみてくださいね♪