「Zoom」はオンラインで会議やミーティング・ウェブセミナーを開催するのに便利なツール。
無料で使用することもできますが、無料プランで3人以上でミーティングする場合には40分の時間制限が設けられています。
頻繁にZoomで40分以上のミーティングをする機会がある方は有料に切り替えた方がいいと思いますが、たまにしか使わないなら、ちょっともったいないですよね。
なので今回は、無料版のまま40分以上のミーティングを開催する方法をご紹介します!
Zoom無料版と有料版の違いと時間制限
まずはZoomの無料版と有料版にどのような違いがあるのかご紹介します。
Zoom無料版でできること
無料のプランでは、1対1のミーティングであれば時間無制限でできるのですが、3人以上のグーループミーティングには40分の時間制限が設けられています。
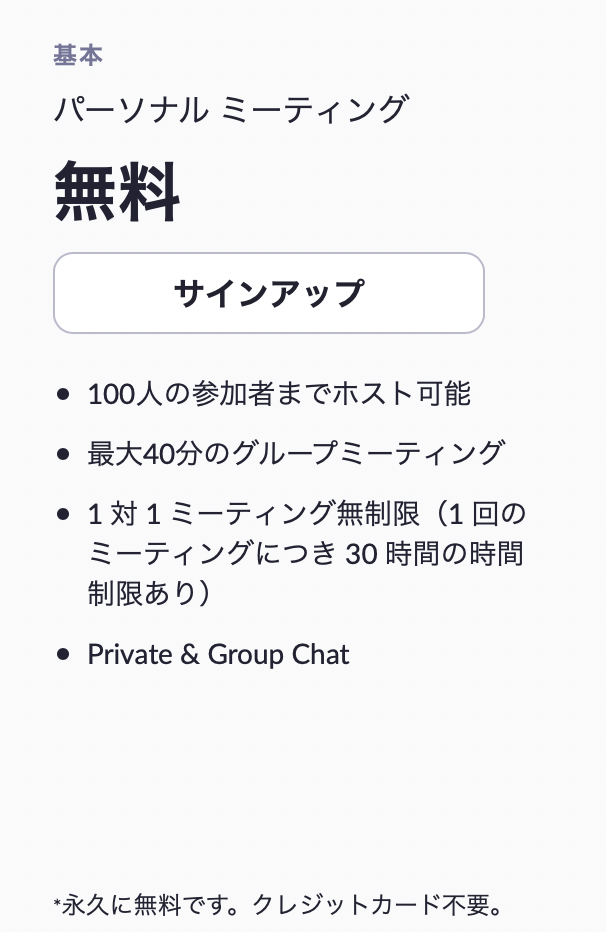
ですが無料版でも使える機能は十分あり、PCの画面を共有してミーティングを行うことができたり、100人まで招待できたり、ミーティングの画面をZoom内で録画して保存しておくことも可能です。
個人的にZoom無料版は、時間制限がある事以外で特に不便を感じた事はありません。
Zoom有料版でできること
Zoomの有料プランは「プロ」「ビジネス」「企業」の3つあります。
- プロ:月額¥2,000
- ビジネス:月額¥2700
- 企業:月額¥2700
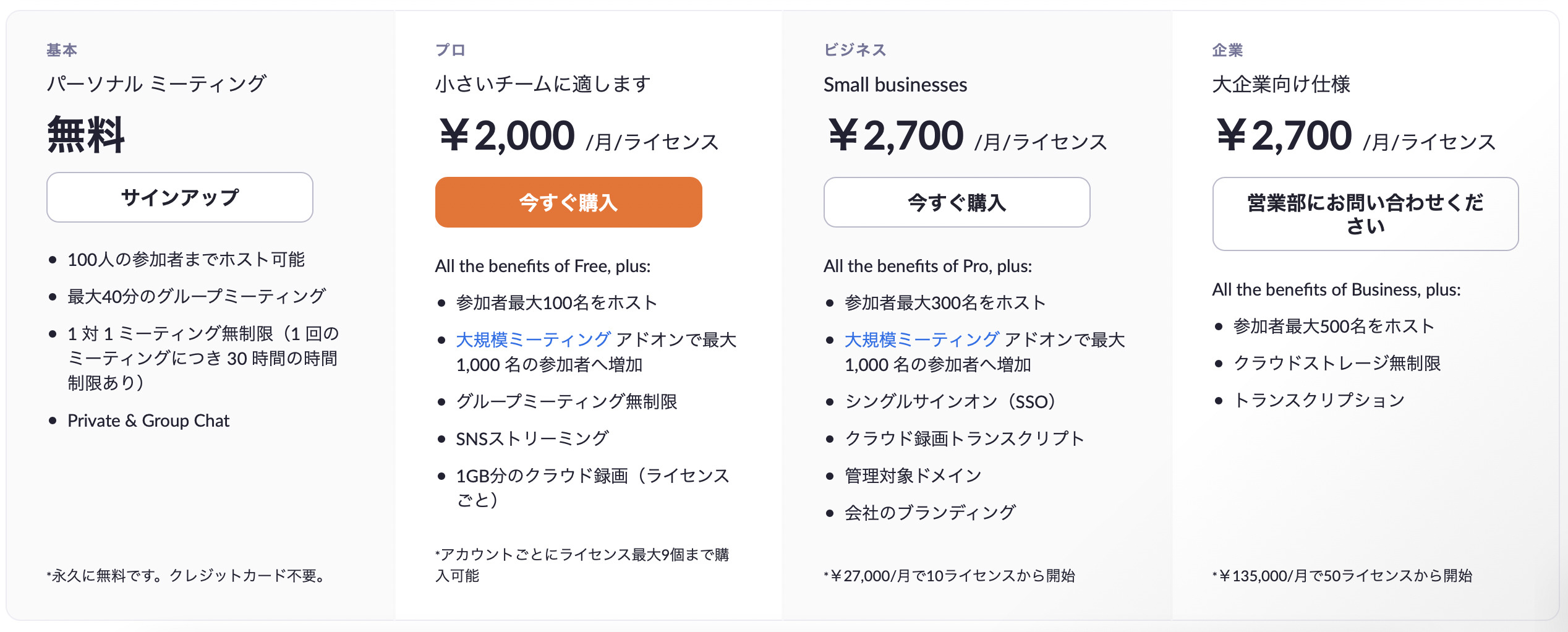
その他の詳しいプラン内容についてはZoom公式ページからご確認ください。
 萌子
萌子ちなみに私は3人以上で40分以上のミーティングやセミナー等をする機会が割とよくあるので、有料のプランに切り替えました。
無料のまま40分以上のミーティングを開催する方法
無料プランでも十分に便利な機能が備わっているので、頻繁にZoomでミーティングをする機会がないなら、有料に切り替えるのは勿体無い気もしてしまいますよね。
そこで、無料プランのままでも40分以上のミーティングやウェビナーを開催する方法としては「一回Zoom接続を切って、別の参加URLから再度接続する」のがオススメです!
例えば60分間のミーティングを開催したい場合は
- 19:00~19:30(30分間)のミーティング①
- 19:30~19:35(5分間)の休憩
- 19:35~20:05(30分間)のミーティング②
のように、途中で一回休憩を挟んで2回にミーティングを分けるという感じです。
Zoomは参加者にミーティング参加URLを共有しておけば、参加者はそのURLからミーティングに参加することができます。
なので2つの別のミーティングをあらかじめ設定しておき、2つのURLを参加者に共有しておけばOKです。
まとめ
無料版のまま40分以上のミーティングを開催する方法をご紹介しました!
- 2つのミーティングのURLを共有しておく必要がある
- 一度接続を切る必要がある
というのが少し面倒な部分ではありますが、ZoomはURLをクリックするだけで参加できるので、そんなに複雑な手順ではないです。
有料プランに切り替えるか迷っている方は、無料プランのままこの方法を試してみてはいかがでしょうか^^?


メルマガでは、私が起業して理想的なライフスタイルを実現するために、どのように考えて行動してきたのか具体的にお伝えしています。
- ブログアフィリエイトで収入をつくる方法をまとめたコンテンツ
- PC1台で自由な働き方を実現する方法を学べる動画コンテンツ
を読者限定でプレゼントしていますので、ぜひチェックしてみてくださいね♪









